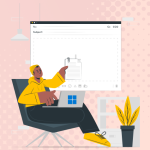در میان چیزهای دیگر، پایگاههای داده MySQL به طور استاندارد بخشی از طرح میزبانی وب شما هستند. اما بیشتر زمان شما نباید صرف راهاندازی وبسایت شود. بنابراین، هدف این آموزش کمک به شما برای حداکثر استفاده از منابع شماست. امیدوارم آماده باشید زیرا امروز درباره سریعترین روش نصب MySQL در ویندوز یاد خواهید گرفت.
سریعترین راه نصب MySQL چیست؟
بدون شک سریعترین راه برای نصب MySQL در ویندوز استفاده از نصبکننده MySQL است. استفاده از نصبکننده چندین مزیت دارد. مهمترین آنها این است که تمام اجزای مورد نیاز پایگاه داده را همزمان نصب و پیکربندی میکند. این به ویژه برای افرادی که تازه با میزبانی وبسایت آشنا شدهاند بسیار مفید است.
مزیت دیگر این است که نصبکننده به کاربران آگاهتر اجازه میدهد تا حدی کنترل بر آنچه و چگونگی نصب MySQL را حفظ کنند.
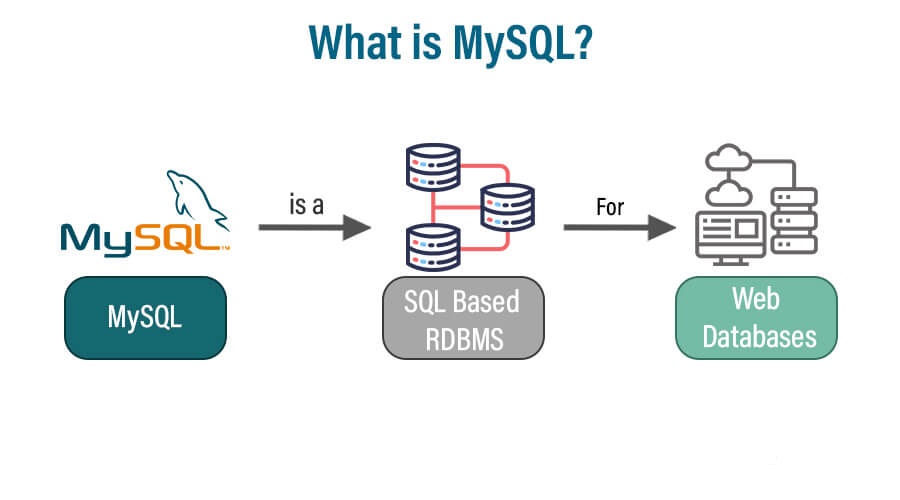
4 مرحله برای نصب MySQL در ویندوز
MySQL یک راهنمای نصب در سمت چپ صفحه ارائه میدهد. این راهنما شهودی است زیرا از تنظیمات کامپیوتر شخصی شما برای تعیین مراحل مورد نیاز برای نصب استفاده میکند. احتمالاً اگر از اولین پایگاه داده MySQL طرح میزبانی خود استفاده میکنید، ممکن است مشکلی وجود نداشته باشد.
هنگام نصب MySQL در ویندوز، متوجه خواهید شد که چند سؤال از شما پرسیده میشود. برای کمک به شما در پاسخ دادن خردمندانه به این سؤالات وقتی به آنجا میرسید، مهم است که نکات زیر را مرور کنیم.
1. نصبکننده MySQL خود را انتخاب کنید
اینکه از کدام نصبکننده استفاده میکنید به اتصال اینترنت شما بستگی دارد:
اگر در زمان نصب آنلاین هستید، ‘mysql-installer-web-community-8.0.20.0.msi’ را انتخاب کنید
اگر هنگام نصب MySQL در ویندوز آفلاین هستید، ‘mysql-installer-community-8.0.20.0.msi’ را انتخاب کنید
2. نقشهای کاربر را تنظیم کنید
به یاد دارید که به کاربران اجازه داده میشد کنترل متفاوتی در طول نصب داشته باشند؟ خوب، موارد زیر معنی پیدا میکنند. نوع راهاندازی جایی است که این شروع میشود. پنج گزینه وجود دارد: پیشفرض توسعهدهنده؛ فقط سرور؛ فقط مشتری؛ کامل؛ و سفارشی. تفاوتها ظریف هستند. ‘پیشفرض توسعهدهنده’ لیستی از محصولات از پیش تعیین شده را نصب میکند، در حالی که ‘سفارشی’ به شما اجازه میدهد فقط محصولات MySQL مورد نظر خود را نصب کنید. اگر مطمئن نیستید کدام را باید انتخاب کنید، توضیحی برای هر کدام ارائه شده است.
3. مسیر را پیکربندی کنید
اگر مسیری از قبل وجود داشته باشد که MySQL هنگام نصب خودکار به آن نیاز خواهد داشت، در ‘تعارض مسیر’ از آن مطلع خواهید شد. یک مثلث زرد دقیقاً مسیری را که مشکل در آن وجود دارد نشان خواهد داد. چندین گزینه برای حل این مشکل در اختیار شما قرار دارد:
یک مسیر جدید انتخاب کنید (یا با مرور یا با تایپ مستقیم در فضای ارائه شده)
برگردید و ‘نوع راهاندازی’ خود را تغییر دهید
کاری انجام ندهید که باعث میشود مسیر موجود توسط MySQL جایگزین شود
محصولی که باعث تعارض میشود را حذف کنید
اغلب اوقات، کاربران گزینه اول (تغییر مسیر) را انتخاب میکنند.
4. الزامات سیستم را بررسی کنید
برای اینکه MySQL به طور کارآمد عمل کند، باید برخی الزامات سیستمی برآورده شوند. به عنوان مثال، ویندوز 7 نیاز دارد که قبل از اینکه MySQL 5.7 بتواند به طور مؤثر کار کند، Service Pack 1 نصب شده باشد. اگر الزامات سیستمی وجود داشته باشد، فرآیند نصب آنها را در ‘بررسی الزامات’ برجسته خواهد کرد.
‘بررسی الزامات’ به شما نشان میدهد که مشکلات کجا هستند و همچنین چگونه میتوانید آنها را حل کنید. میتوانید پیشنهادات را نادیده بگیرید زیرا آنها مانع از پیشروی شما نمیشوند. ادامه دادن بدون حل مشکلات الزامات سیستم در نهایت چالشهایی ایجاد خواهد کرد.
مراحل نصب MySQL در ویندوز
برای دانلود نصبکننده به ‘https://dev.mysql.com/downloads/installer/’ بروید. به ‘انتشارهای عمومی در دسترس (GA)’ بروید.
‘Microsoft Windows’ را از منوی ‘سیستم عامل’ انتخاب کنید
‘دانلود’ را در کنار نصبکنندهای که میخواهید نصب کنید (‘وب جامعه’ یا ‘جامعه’) فشار دهید
قبل از اینکه بتوانید MySQL را در ویندوز نصب کنید، باید انتخاب کنید که آیا میخواهید بخشی از جامعه Oracle باشید یا خیر. سه گزینه وجود دارد:
ورود (اگر قبلاً یک حساب وب Oracle دارید)
ثبت نام (اگر میخواهید یک حساب وب Oracle دریافت کنید)
“نه ممنون، فقط دانلود من را شروع کنید” (اگر حساب Oracle ندارید و نمیخواهید)
گزینه مناسب را انتخاب کنید تا دانلود شروع شود. سپس وقتی تمام شد، روی آیکون (پایین سمت چپ صفحه) دوبار کلیک کنید تا فرآیند نصب شروع شود.
ممکن است از شما خواسته شود رمز عبور مدیر را وارد کنید تا نشان دهید مجاز به نصب MySQL روی کامپیوتر هستید.
کادر “شرایط مجوز” را انتخاب کنید تا آن را بپذیرید، سپس روی ‘بعدی’ کلیک کنید. لطفاً توجه داشته باشید که:
اگر شرایط مجوز را نپذیرید، نمیتوانید فرآیند نصب را تکمیل کنید. تا زمانی که شرایط را نپذیرید، گزینه پیشروی خاکستری باقی خواهد ماند.
اگر مایل به پذیرش شرایط نیستید، میتوانید در هر زمان با کلیک کردن روی ‘l’ نصب را متوقف کنید.
یک ‘نوع راهاندازی’ را انتخاب کنید و ‘بعدی’ را انتخاب کنید
اگر ‘تعارضهای مسیر’ وجود داشته باشد، این گزینه بعدی خواهد بود.
ممکن است مشکلاتی در نصب در سایر مناطق وجود داشته باشد. این نیز در اینجا در ‘بررسی الزامات’ به شما نشان داده خواهد شد.
روی ‘اجرا’ کلیک کنید تا تمام محصولات ارائه شده را بپذیرید
در این مرحله (نصب)، تمام محصولاتی را که بر اساس ‘نوع راهاندازی’ شما قرار است روی کامپیوتر شما نصب شوند، خواهید دید.
اگر محصولی در اولین تلاش دانلود نشد، روی ‘دوباره امتحان کنید’ کلیک کنید.
پس از دانلود هر محصول، روی ‘بعدی’ کلیک کنید.
محصول خود را پیکربندی کنید
مرحله بعدی نصب ‘پیکربندی محصول’ است. در اینجا باید نیازهای شخصی خود را تعیین کنید و تنظیمات خود را بر اساس آن پیکربندی کنید. برخی از موارد امنیتی نیز در اینجا مورد توجه قرار میگیرند، مانند رمزهای عبور و مجوزها. باز هم، راهنما شهودی است و به شما کمک خواهد کرد.
پس از اعمال تمام پیکربندیهای محصول، به صفحه اولیه ‘پیکربندی محصول’ بازگردانده خواهید شد.
روی ‘بعدی’ کلیک کنید تا شروع به پیکربندی تنظیمات روتر خود کنید.
در اینجا، میتوانید آزمایش کنید که آیا سیستم شما میتواند با سرور شما متصل شود یا خیر.
مرحله نهایی نصب ‘نصب کامل’ است.
روی ‘پایان’ کلیک کنید.
تبریک میگویم، شما به تازگی MySQL را در ویندوز نصب کردهاید.
نتیجهگیری
ما سؤال را در چشمان شما میبینیم، و پاسخ بله است. این در واقع سریعترین راه برای نصب MySQL در ویندوز است. باور کنید؛ میتوانید MySQL را در ویندوز در زمانی که برای خواندن این مطلب صرف میکنید نصب کنید. بیشتر کارها برای شما انجام میشود، مراحل کم هستند و شما در طول فرآیند راهنمایی میشوید.
وقتی خودتان امتحان کردید، ما اینجا منتظر خواهیم بود. نگران نباشید! ما قرار نیست بگوییم ‘من به شما گفتم’