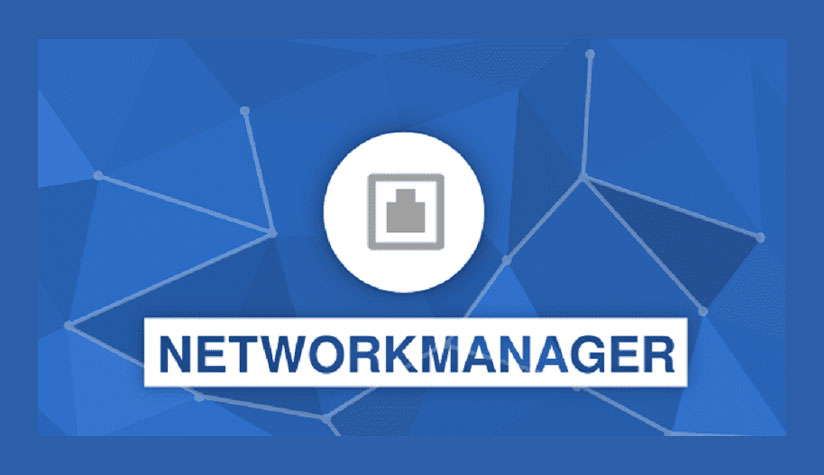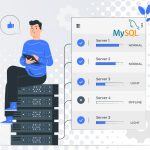NetworkManager یک ابزار قدرتمند برای مدیریت اتصالات شبکه در سیستمهای مبتنی بر لینوکس است که در اغلب توزیع های لینوکس از پیش نصب شده است. این ابزار یک رابط کاربری در کنار ابزارهای خط فرمان برای پیکربندی شبکههای Wi-Fi ارائه میدهد. دو ابزار اصلی در NetworkManager عبارتند از nmcli و nmtui.
چندین ابزار خط فرمان برای مدیریت شبکه های وایرلس (بی سیم) در سیستم عامل های لینوکس وجود دارد. تعدادی از این ابزارها میتوانند صرفاً برای مشاهده وضعیت شبکه وایرلس (چه Up چه Down باشد یا به هر شبکهای متصل باشد) استفاده شوند، مانند iw ، iwlist ، ip ، ifconfig و سایرین.
و برخی برای اتصال به یک شبکه بیسیم استفاده میشوند، از جمله: nmcli ، یک ابزار خط فرمان است که برای ایجاد، نمایش، ویرایش، حذف، فعالسازی و غیرفعالسازی اتصالات شبکه، و همچنین کنترل و نمایش وضعیت شبکه دستگاه استفاده میشود.
nmcli چیست ؟
nmcli یک رابط خط فرمان (CLI) است که کنترل دقیق روی تنظیمات شبکه ارائه میدهد. به شما امکان میدهد کارهایی مانند اسکن شبکههای Wi-Fi، اتصال به SSIDهای خاص و پیکربندی آدرسهای IP را انجام دهید.
nmtui چیست ؟
nmtui یک رابط کاربری مبتنی بر متن است که رویکردی بصریتر برای مدیریت شبکه ارائه میدهد. این ابزار برای کاربرانی مناسب است که تجربه مشابه GUI را ترجیح میدهند، و باعث میشود پیمایش و پیکربندی تنظیمات آسانتر شود.
پیکربندی WiFi با nmcli
میتوانید از ابزار nmcli برای اتصال به یک شبکه Wi-Fi استفاده کنید. هنگام اولین تلاش برای اتصال به یک شبکه، این ابزار به طور خودکار یک نمایه اتصال NetworkManager برای آن ایجاد میکند. اگر شبکه نیاز به تنظیمات اضافی مانند آدرسهای IP استاتیک داشته باشد، میتوانید پس از ایجاد خودکار آن، نمایه را اصلاح کنید.
1. اگر رادیوی Wi-Fi در NetworkManager غیرفعال شده است، این ویژگی را فعال کنید:
nmcli radio wifi on
2. برای نمایش شبکههای Wi-Fi موجود، میتوانید از دستور زیر استفاده کنید:
nmcli device wifi list
خروجی دستور بالا :
| IN-USE | BSSID | SSID | MODE | CHAN | RATE | SIGNAL | BARS | SECURITY |
| در حال استفاده | 00:53:00:2F:3B:08 | Office | Infra | 44 | 270 Mbit/s | 57 | ▂▄▆_ | WPA2 WPA3 |
| در حال استفاده | 00:53:00:15:03:BF | — | Infra | 1 | 130 Mbit/s | 48 | ▂▄__ | WPA2 WPA3 |
ستون SSID نام شبکه های WiFi موجود را نشان میدهد.اگر در این ستون – – نمایش داده میشود یعنی اکسس پوینت (Access Point) به دلایلی SSID رو نمایش نمیده .
دلایل عدم پخش SSID:
- امنیت: برخی از APها ممکن است برای افزایش امنیت، SSID خود را پخش نکنند. کاربران نیاز به دانستن SSID از پیش تعیین شده دارند تا به شبکه متصل شوند.
- محدودیتهای سختافزاری: برخی از APهای قدیمیتر ممکن است از ویژگی پخش SSID پشتیبانی نکنند.
- تنظیمات خاص: ممکن است مدیر شبکه به طور دستی پخش SSID را غیرفعال کرده باشد.
اگر یک شبکه Wi-Fi SSID خود را نملیش نمی دهد، کاربران باید از روشهای دیگری مانند اتصال دستی با استفاده از آدرس MAC (BSSID) شبکه یا با دریافت اطلاعات از مدیر شبکه برای اتصال استفاده کنند.
3. اتصال به شبکه Wi-Fi:
nmcli device wifi connect Office --ask
4. پس از اجرای این دستور، از شما خواسته میشود رمز عبور را وارد کنید:
Password: wifi-passwordاگر ترجیح میدهید رمز عبور را در خود دستور تنظیم کنید، به جای –ask از گزینه password wifi-password در دستور استفاده کنید:
nmcli device wifi connect Office wifi-passwordاگر شبکه به آدرسهای IP استاتیک نیاز دارد:
5. پیکربندی آدرس IPv4:
برای پیکربندی آدرسهای IPv4، از دستور زیر استفاده کنید و مقادیر مورد نظر خود را جایگزین کنید:
nmcli connection modify Office ipv4.method manual ipv4.addresses 192.0.2.1/24 ipv4.gateway 192.0.2.254 ipv4.dns 192.0.2.200 ipv4.dns-search example.com
توضیح گزینهها:
- ipv4.method manual: این گزینه مشخص میکند که NetworkManager از آدرسهای IP استاتیک استفاده کند.
- ipv4.addresses 192.0.2.1/24: این گزینه آدرس IP شما و subnet mask (ماسک زیرشبکه) را مشخص میکند.
- ipv4.gateway 192.0.2.254: این گزینه دروازه پیشفرض شبکه را مشخص میکند.
- ipv4.dns 192.0.2.200: این گزینه سرور DNS اولیه را مشخص میکند. (میتوانید چندین سرور DNS اضافه کنید.)
- ipv4.dns-search example.com: این گزینه دامنه جستجو برای DNS را مشخص میکند.
6. پیکربندی آدرس IPv6 (اختیاری):
برای پیکربندی آدرسهای IPv6، از دستور زیر استفاده کنید و مقادیر مورد نظر خود را جایگزین کنید:
nmcli connection modify Office ipv6.method manual ipv6.addresses 2001:db8:1::1/64 ipv6.gateway 2001:db8:1::fffe ipv6.dns 2001:db8:1::ffbb ipv6.dns-search example.com7. فعالسازی مجدد کانکشن :
nmcli connection up Office8. بررسی اتصال:
- مشاهده اتصالات فعال:
برای بررسی اینکه آیا اتصال Wi-Fi شما فعال است، از دستور زیر استفاده کنید:
nmcli connection show --active
خروجی این دستور اتصالات فعال را نشان میدهد. اگر اتصال Wi-Fi شما با نام “Office” در لیست موجود باشد، به این معنی است که اتصال فعال است.
برای بررسی برقراری اتصال به اینترنت، میتوانید با دستور زیر یک پینگ به یک اسم دامنه یا آدرس IP ارسال کنید:
$ ping 8.8.8.8
PING 8.8.8.8 (8.8.8.8) 56(84) bytes of data.
64 bytes from 8.8.8.8: icmp_seq=1 ttl=48 time=61.7 ms
64 bytes from 8.8.8.8: icmp_seq=2 ttl=48 time=61.5 ms
64 bytes from 8.8.8.8: icmp_seq=3 ttl=48 time=61.6 ms
64 bytes from 8.8.8.8: icmp_seq=4 ttl=48 time=61.3 ms
64 bytes from 8.8.8.8: icmp_seq=5 ttl=48 time=63.9 ms
^C
--- 8.8.8.8 ping statistics ---
5 packets transmitted, 5 received, 0% packet loss, time 4006ms
rtt min/avg/max/mdev = 61.338/62.047/63.928/0.950 ms
پیکربندی WiFi با nmtui
توجه:
- در nmtui با کلیدهای جهتیاب (Arrow keys) حرکت کنید.
- برای انتخاب یک دکمه، آن را با کلید جهتیاب انتخاب کرده و کلید Enter را فشار دهید.
- برای انتخاب و لغو انتخاب چکباکسها از کلید Space استفاده کنید.
مراحل:
1. بررسی دستگاه شبکه (اختیاری):
اگر نام دستگاه شبکهای که میخواهید برای اتصال استفاده کنید را نمیدانید، دستگاههای موجود را با دستور زیر نمایش دهید:
nmcli device statusخروجی این دستور چیزی شبیه به این خواهد بود:
nmcli device statusDEVICE TYPE STATE CONNECTION wlp2s0 wifi unavailable ...
2. اجرای nmtui:
nmtui3. افزودن اتصال Wi-Fi:
- گزینه “Edit a connection” را انتخاب کرده و OK را بزنید.
- دکمه “Add” را فشار دهید.
- “Wi-Fi” را از لیست انواع شبکه انتخاب کرده و Enter را بزنید.
- (اختیاری) میتوانید یک نام برای پروفایل NetworkManager که ایجاد میشود، وارد کنید. (مفید برای تمایز قائل شدن بین پروفایلهای مختلف در صورت وجود)
- نام دستگاه شبکه را در فیلد “Device” وارد کنید.
- نام شبکه Wi-Fi (SSID) را در فیلد “SSID” وارد کنید.
- فیلد “Mode” را روی مقدار پیشفرض “Client” رها کنید.
- فیلد “Security” را انتخاب کرده، Enter را بزنید و نوع تأیید هویت شبکه را از لیست انتخاب کنید.
4. پیکربندی امنیت (بسته به نوع انتخابی متفاوت است):
- بسته به نوع تأیید هویت انتخابی شما، nmtui فیلدهای مختلفی را نمایش میدهد.
- فیلدهای مربوط به نوع تأیید هویت را تکمیل کنید.
5. پیکربندی IP استاتیک (اختیاری):
اگر شبکه Wi-Fi به آدرسهای IP استاتیک نیاز دارد:
- دکمه “Automatic” را در کنار پروتکل انتخاب کرده و “Manual” را از لیست نمایش داده شده انتخاب کنید.
- دکمه “Show” را در کنار پروتکلی که میخواهید پیکربندی کنید فشار دهید تا فیلدهای اضافی نمایش داده شود و آنها را تکمیل کنید.
6. ذخیره و فعالسازی اتصال:
- دکمه “OK” را برای ایجاد و فعالسازی خودکار اتصال جدید فشار دهید.
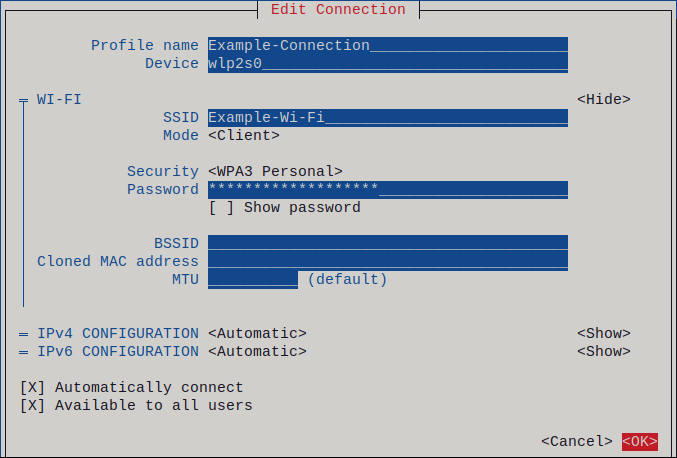
7. خروج از nmtui:
- دکمه “Back” را برای بازگشت به منوی اصلی فشار دهید.
- گزینه “Quit” را انتخاب کرده و Enter را بزنید تا برنامه nmtui بسته شود.
بررسی اتصال:
1. نمایش اتصالات فعال:
nmcli connection show --activeاگر خروجی، اتصال Wi-Fi که ایجاد کردهاید را لیست کند، به این معنی است که اتصال فعال است.
2. ارسال پینگ:
برای بررسی برقراری اتصال به اینترنت، میتوانید با دستور زیر یک پینگ به یک اسم دامنه یا آدرس IP ارسال کنید:
ping -c 3 google.comاگر با هرگونه سوال یا مشکلی مواجه شدید، فراموش نکنید که در بخش کامنت ها مطرح کنید. نظرات شما به بهبود و ارتقای کیفیت محتوای ما کمک میکنن 😉

دانشجوی مهندسی نرم افزار و علاقه مند به دواپس 🙂