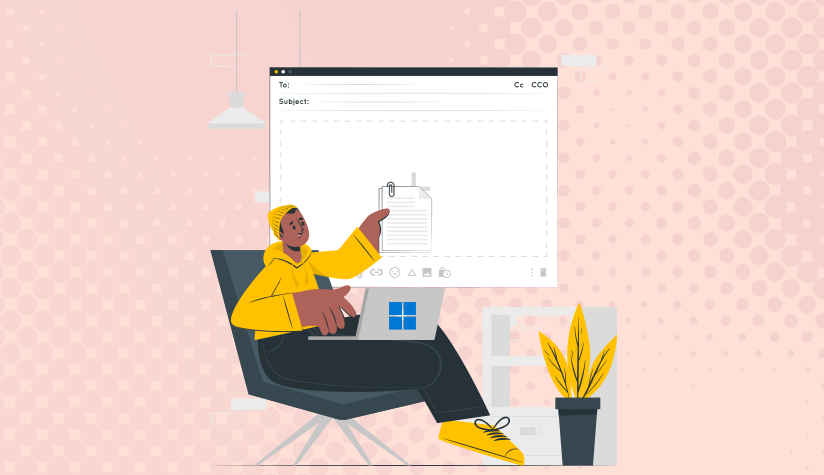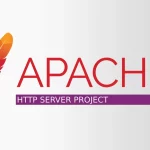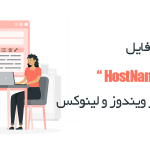خیلی راحت است که نام دامنه وبسایت مورد علاقهمان را تایپ کنیم و در عرض چند ثانیه به آنجا برسیم، محتوای مورد علاقهمان را مرور کنیم یا سبد خرید خود را پر کنیم. به نظر ساده میآید، درست است؟ برای ما بله. اما برای اینکه زیرساخت اینترنت بتواند یک وبسایت را پیدا کند، از یک آدرس IP استفاده میکند.
این به این دلیل است که وبسایتها با استفاده از اعداد (یا آدرسهای IP) ذخیره میشوند. این آدرسهای IP به یک نام مستعار یا دامنه داده میشوند تا استفاده از آنها برای ما آسانتر شود. در اینجا سیستمهای نام دامنه (DNS) وارد عمل میشوند تا آدرس وبسایتی که وارد کردهاید را با بسیاری از آدرسهای IP مطابقت دهند. تنها در این صورت است که اینترنت میتواند وبسایتی را که درخواست کردهاید نمایش دهد.
این اطلاعات درباره DNS چه ارتباطی با فایلهای hosts دارد؟ خوب، DNS مانند یک برنامه ترجمه بزرگ است که به طور بیصدا در پسزمینه کار میکند. فایلهای hosts وظایف مشابهی را انجام میدهند. با این حال، برخلاف DNS، فایلهای hosts روی کامپیوتر شما قرار دارند. این بدان معناست که شما کنترل بیشتری بر استفاده از آنها دارید. هرگونه تغییر در این فایلها محلی است، به این معنا که فقط کامپیوترهای داخل شبکه شما تحت تأثیر قرار میگیرند.
حالا که درک مشترکی داریم، وقت آن است که یاد بگیریم چگونه از فایلهای hosts در ویندوز 10 استفاده و آنها را ویرایش کنیم.
استفاده از فایلهای Hosts در ویندوز 10
اگرچه میتوانید از فایلهای hosts برای سرعت بخشیدن به بارگذاری وبسایتها، بهویژه برای سایتهایی که مرتباً بازدید میکنید استفاده کنید، اما این کارآمدترین استفاده از فایلهای hosts نیست. به همین دلیل امروز به آسانترین روشهای استفاده و ویرایش فایلهای hosts در ویندوز 10 میپردازیم. همچنین بر استفاده از فایل hosts برای مسدود کردن وبسایتها و کمک به شبکهسازی تمرکز خواهیم کرد.
فایلهای Hosts ویندوز 10 به عنوان یک ویژگی امنیتی:
مسدود کردن وبسایتها:
به دلایل مختلف ممکن است بخواهید از دسترسی کاربران به وبسایتهای خاصی در یک کامپیوتر جلوگیری کنید. میتوانید فایلهای hosts را طوری ویرایش کنید که هنگام وارد کردن این آدرسهای وبسایت در مرورگر، پیام خطا دریافت شود. توجه داشته باشید که باید هر آدرس وبسایتی را که میخواهید مسدود کنید، به صورت دستی وارد کنید.
تقعیر فایلهای hosts:
ممکن است برعکس باشد، به این معنی که بازدیدکنندگانی که سعی در دسترسی به وبسایت شما دارند، علیرغم وارد کردن صحیح آدرس وبسایت شما، به وبسایت دیگری هدایت شوند. فایلهای hosts میتوانند توسط نرمافزارهای مخرب تصرف شوند و مجبور به انجام خواستههای دیگران شوند. این امر به این دلیل امکانپذیر است که وبسایتها با آدرس IP ذخیره میشوند. هایجکرها میتوانند نام دامنه شما را به آدرس IP مورد نظر خود نگاشت کنند. برای محدود کردن چنین رویدادی، فایلهای hosts باید به صورت فقط خواندنی تنظیم شوند.
فایلهای Hosts ویندوز 10 در شبکهسازی:
کاربرانی که از بستههای سرور مجازی خصوصی (VPS) و سرور اختصاصی استفاده میکنند، معمولاً بیشتر از کاربران معمولی کامپیوتر با فایلهای hosts کار میکنند. این به این دلیل است که فایلهای hosts به شبکهسازی کمک میکنند. هر کامپیوتر در یک شبکه یک ‘میزبان’ است؛ هر کامپیوتر یک ‘نام میزبان’ دارد؛ و کامپیوتری که در حال حاضر استفاده میشود ‘localhost’ نامیده میشود.
هر کامپیوتر در یک شبکه باید در حالت ایدهآل یک نام منحصر به فرد داشته باشد. اگر 35 کامپیوتر در یک شبکه وجود داشته باشد، تصور کنید که مدیر سیستم چه وظیفه عظیمی برای شناسایی هر یک تنها با آدرس IP خواهد داشت. فایلهای hosts به مدیران سیستم اجازه میدهند تا کامپیوترهای فردی را در شبکه شناسایی کرده و با آنها ارتباط برقرار کنند.
دسترسی به فایلهای Hosts ویندوز 10:
تا اینجا، چیزی واقعاً منحصر به فایلهای hosts ویندوز 10 نبوده است. اما این در حال تغییر است. قبل از ادامه، ذکر سه نکته مهم است:
1. فایلهای hosts ویندوز 10 معمولاً فایلهای مخفی هستند. شما باید همه فایلها را قابل مشاهده کنید. چندین گزینه برای انجام این کار وجود دارد.
2. برای ویرایش فایلهای hosts ویندوز 10 به مجوزهای مدیر نیاز است.
3. علیرغم داشتن مجوزهای مدیر، ویرایش فایلهای hosts ویندوز 10 در محل امکانپذیر نیست. توصیه میشود که فایل روی دسکتاپ کپی شود تا بتوان تغییرات را اعمال کرد.
برای پیدا کردن فایل hosts ویندوز 10 خود:
My Computer >> C: Drive/Local Disk >> Windows >> System32 >> drivers >> etc >> hosts
اگر ‘hosts’ در ‘etc’ قابل مشاهده نیست، نوع فایل را از ‘Text Documents (*txt)’ به ‘All Files’ تغییر دهید. نوع فایل یک منوی کشویی است که در کنار ‘File Name’ قرار دارد.
برای بررسی قابلیت خواندن:
1. پس از پیدا کردن فایل hosts ویندوز 10 (مسیر بالا را ببینید)، روی آن راست کلیک کنید
2. ‘Properties’ را انتخاب کنید
3. در زبانه ‘General’، گزینه ‘Read Only’ را پیدا کنید
یک کادر علامتزده نشان میدهد که فایل فقط خواندنی است. یک فایل hosts فقط خواندنی قابل ویرایش نیست.
برای بازگرداندن فایل hosts پیشفرض ویندوز 10:
همیشه بهتر است از اسناد اصلی در صورت بروز مشکل پشتیبان تهیه کنید. اما اگر این کار را نکردید، نگران نباشید!
1. روی آیکون ‘Windows’ در گوشه پایین سمت چپ صفحه کلیک کنید
2. ‘Notepad’ را در نوار جستجو وارد کنید
3. ‘Notepad’ را باز کنید
4. متن زیر را در ویرایشگر بنویسید
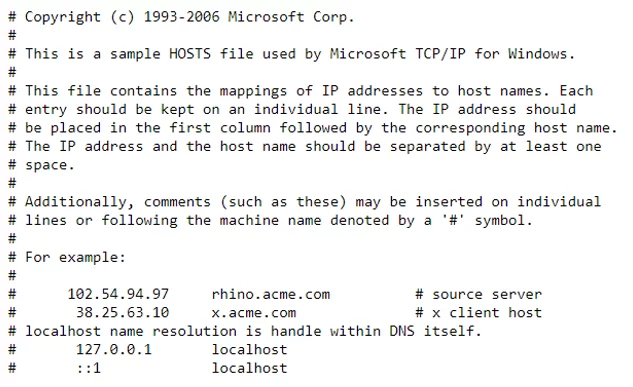
فایل را ذخیره کنید: File >> Save As >> نام فایل ‘hosts’ >> مکان ‘Desktop’ >> Save
پوشه hosts را پیدا کنید (مسیر بالا را ببینید)
نام فایل hosts فعلی را تغییر دهید (مثلاً به ‘hosts old’ یا ‘hosts 1’)
فایل جدید ایجاد شده را از دسکتاپ به این پوشه بکشید.
ممکن است از شما خواسته شود رمز عبور مدیر را وارد کنید.
فایل hosts ناخواسته را حذف کنید.
فایل hosts شما اکنون به حالت پیشفرض بازنشانی شده است.
ویرایش فایلهای Hosts ویندوز 10:
آنچه میخواهید از فایل hosts ویندوز 10 خود استفاده کنید، نحوه ویرایش آن را تعیین میکند. بنابراین، موارد زیر صرفاً مروری بر فرآیند ویرایش است.
روی آیکون ‘Windows’ در گوشه پایین سمت چپ صفحه کلیک کنید
‘Notepad’ را در نوار جستجو وارد کنید
وقتی نتایج ظاهر شدند، روی ‘Notepad’ راست کلیک کنید
‘Run as administrator’ را انتخاب کنید
ممکن است اینجا پیامی دریافت کنید. این برای اطمینان از این است که شما واقعاً میخواهید Notepad را با مجوزهای مدیر اجرا کنید. احتمال اینکه این توالی دقیق اقدامات تصادفی باشد چقدر است؟ ویندوز هیچ ریسکی نمیکند.
وقتی Notepad باز شد، روی ‘File’ کلیک کنید
‘Open’ را انتخاب کنید
طبق دستورالعملهای ارائه شده در بالا به فایل hosts دسترسی پیدا کنید
فایل hosts را برای ویرایش روی دسکتاپ خود بکشید
تغییرات لازم را انجام دهید
تغییرات را ذخیره کنید
آن را با فایل hosts فعلی در C:\Windows\System32\drivers\etc\hosts جایگزین کنید
دستورالعملهای مهم:
هنگام ویرایش فایلهای hosts ویندوز 10، به یاد داشته باشید که:
نباید پسوندی وجود داشته باشد. نام فایل صرفاً ‘hosts’ است.
هنگام ویرایش فایلهای hosts ویندوز 10، از ‘#’ برای شروع ورودی استفاده نکنید. استفاده از ‘#’ به ویندوز 10 میگوید که دستورالعمل در این خط باید نادیده گرفته شود. به سادگی آدرس IP را دنبال شده با آدرس وبسایت بنویسید. این دو مقدار باید با یک فاصله از هم جدا شوند.
از آدرسهای کامل وبسایت استفاده نکنید؛ یعنی نباید ‘https://’ را شامل شود. میتوانید از ‘www’ یا صرفاً نام دامنه واقعی و پسوند شروع کنید، مانند ‘www.mywebsite.com’ یا ‘mywebsite.com’.
نتیجهگیری
به یاد داشته باشید که کامپیوتر شما قبل از استفاده از DNS برای حل آدرس وبسایت شما، فایل hosts را برای دستورالعملها بررسی میکند. به همین دلیل مهم است که ویرایشها به درستی انجام شوند.