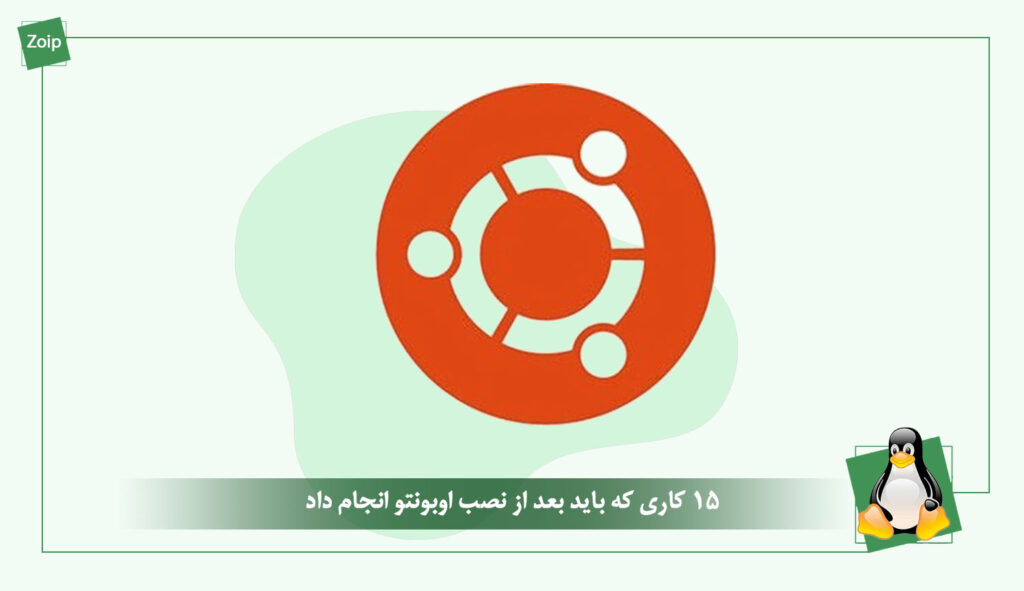پس از نصب یک سیستم عامل، باید برای راه اندازی، پیکربندی و سفارشی سازی آن برای برآورده کردن نیازها و کارایی مؤثر برنامه ریزی کنید. در این مقاله، خواهید آموخت که پس از نصب اوبونتو چه کارهایی باید انجام دهید. اوبونتو یکی از محبوب ترین توزیع های لینوکس است زیرا واقعاً آسان برای استفاده است و اولین و قطعی ترین انتخاب تازه کاران لینوکس است. حتی توسعه دهندگان، بازیکنان و برنامه نویسان نیز اوبونتو را برای استفاده ایده آل می دانند. چه شما تازه کار اوبونتو باشید یا یک کاربر فعلی اوبونتو، این راهنما با برخی تنظیمات جالب ویژگی های اوبونتو برای شما مفید خواهد بود.
پس از خرید سرور اوبونتو، شایسته دریافت یک تجربه خوب هستید. برنامه میزبانی مورد نظر خود را پیدا کنید و صرف نظر از نسخه ای که انتخاب کرده اید، این راهنما را دنبال کنید تا تمام اقدامات لازم را پس از نصب اوبونتو مرور کنید.
اقداماتی که باید پس از نصب اوبونتو انجام دهید
پس از نصب اوبونتو، ممکن است برای استفاده طولانی مدت برنامه ریزی کنید. حتی کاربرانی هستند که دلایل کافی برای نصب اوبونتو در کنار ویندوز 10 می یابند. آموختن دستورالعمل ها برای برآورده کردن نیازهای روزانه باید اولویت شما پس از نصب یک سیستم عامل باشد. این آموزش تمام مراحل لازم را به طور کامل بررسی می کند تا به شما کمک کند در مواردی که باید پس از نصب اوبونتو انجام دهید، متخصص شوید.
همانطور که استیو جابز همیشه می گفت یک چیز دیگر:
به طور کلی، اوبونتو با محیط دسکتاپ پیش فرض GNOME عرضه می شود که دارای بهبودها و یک تجربه گرافیکی درخشان است. اگر از اوبونتو پیش فرض استفاده می کنید، این را می دانید. بنابراین انتظار پیشنهادهایی برای محیط دسکتاپ پیش فرض GNOME را داشته باشید.
15 کار ضروری برای انجام پس از نصب اوبونتو
با توجه به نیازها و الزامات شما، برخی از موارد پیشنهادی را ضروری و برخی را غیرضروری خواهید یافت. ما تلاش می کنیم ویژگی های پرکاربرد و مراحل مفید را برای کاربران عادی و حرفه ای پوشش دهیم. بیایید شروع کنیم.
1. به روزرسانی اوبونتو و مخازن آن
واضح است که شروع با به روزرسانی سیستم عاملی که در حال اجرای آن هستید برای جلوگیری از مواجهه با اشکالات و مسائل و دریافت ویژگی های امنیتی جدید، بسیار منطقی است. این کار سختی ندارد، فقط باید برنامه به روزرساز نرم افزار را که در منو وجود دارد، اجرا کنید. در هر صورت، می توانید به راحتی آن را با فشردن کلید ویندوز و جستجو پیدا کنید.
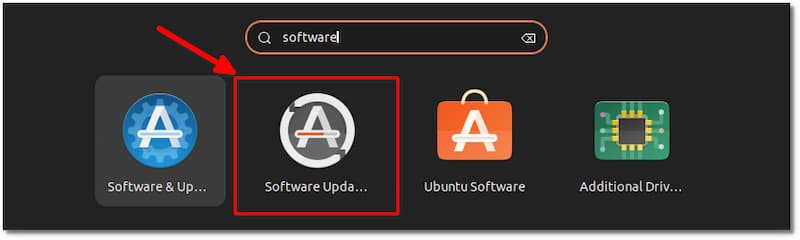
میتوانید برنامه بهروزرسانی نرمافزار را از نوار برنامهها اجرا کنید. اوبونتو یک اعلان بهروزرسانی جدید را به شما نشان میدهد، به محض اینکه یک بهروزرسانی جدید در دسترس باشد. همچنین میتوانید به صورت دستی برای بهروزرسانیها بررسی کنید.
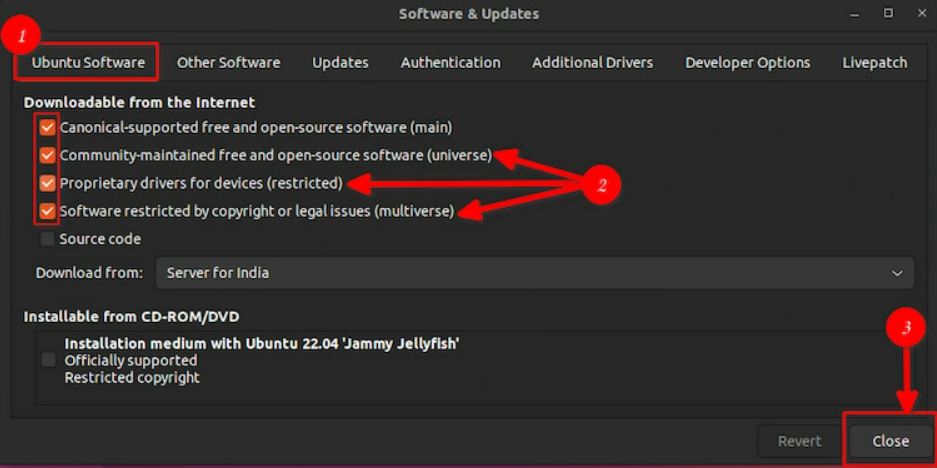
بنابراین، به خاطر داشته باشید اگر کسی از شما پرسید پس از نصب اوبونتو چه کارهایی باید انجام دهید، پاسخ سریع این است که آخرین بهروزرسانیها را نصب کنید.
2. دانلود و نصب خودکار بهروزرسانیهای امنیتی
همانطور که ذکر کردیم، سیستم اوبونتو بهروزرسانیهای سیستم را به صورت خودکار هنگام راهاندازی سیستم شما نصب میکند. برای اینکه با یک پیغام هشدار مبنی بر انتظار تا زمان اتمام این بهروزرسانی هنگام نصب دستی یک برنامه مواجه نشوید، رفتار بهروزرسانی خودکار را کنترل کنید.
برای این کار، به Software & Updates بروید:
1. Activities را از نوار وظیفه باز کنید
2. Software & Updates را جستجو کنید و آن را اجرا کنید
در زبانه Updates، گزینه “Install security updates automatically” را انتخاب کنید. این گزینه باعث میشود اوبونتو بهروزرسانیهای امنیتی را به صورت خودکار دانلود و نصب کند.
اگر میخواهید سایر بهروزرسانیها نیز به صورت خودکار نصب شوند، گزینه “Download and install automatically” را انتخاب کنید.
با این تنظیمات، دیگر نیازی به نگرانی در مورد بهروزرسانیهای سیستم نخواهید داشت و سیستم شما همیشه امن و بهروز خواهد بود.
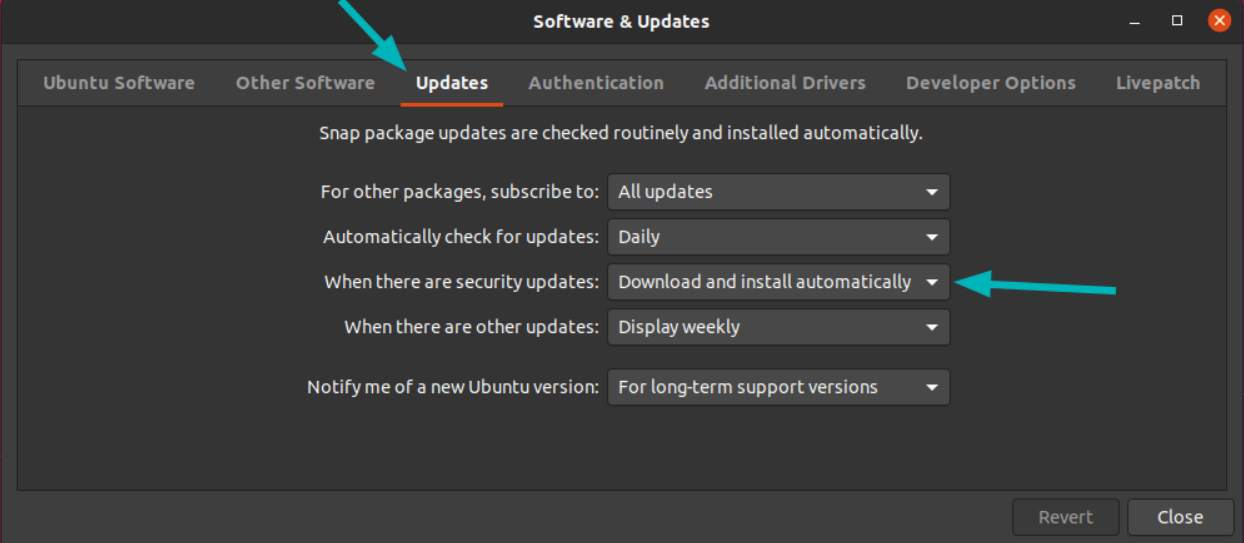
3. نصب درایور گرافیکی و برنامه های مورد نیازتان
علی رغم اینکه معموالً درایورهای گرافیکی به صورت خودکار نصب می شوند، برای اطمینان از عملکرد صحیح می توانید درایور گرافیکی را نصب کنید.نصب درایور گرافیکی می تواند از چندین جهت مفید باشد:
- اگر از یک ویدئو کارت قدرتمند استفاده می کنید، می توانید درایور آن را نصب کنید تا از قابلیت های آن به طور کامل استفاده کنید.
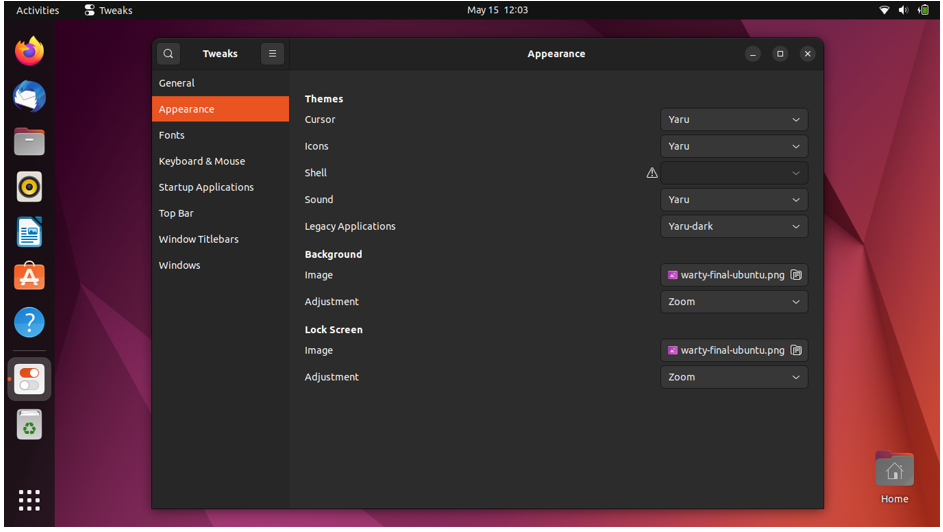
اگرچه اوبونتو درایورهای گم شده را به صورت خودکار نصب میکند، اما بررسی اینکه چه درایورهایی تشخیص داده نشده و نصب نشدهاند، ضرری ندارد. شما قادر خواهید بود درایورهای مورد علاقه و مورد نیاز خود را به صورت دستی نصب کنید.
اگر قصد بازی کردن یا اجرای وظایف سنگین را دارید، نصب یک درایور گرافیکی ضروری است.برای انجام این کار، به Software & Updates بروید و زبانه Additional Drivers را انتخاب کنید. از لیست درایورهای اضافی، درایورهایی را که میخواهید نصب کنید انتخاب کنید و دستورالعملهای نصب مربوطه را دنبال کنید.اگر نتوانستید برنامه مورد نظر خود را در میان برنامههایی که سیستم اوبونتو نصب کرده است پیدا کنید، آنها را به صورت دستی نصب کنید. ابتدا در مرکز نرمافزاری بررسی کنید که آیا برنامه در دسترس است یا خیر، سپس آن را نصب کنید.
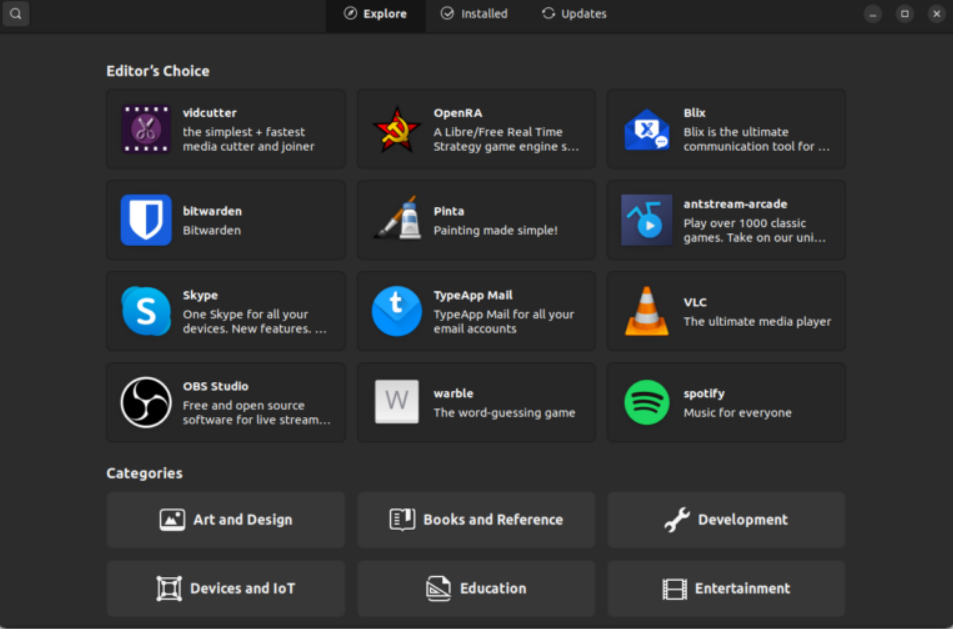
نکته: برخی از برنامهها یک فایل DEB آسان برای استفاده را در وبسایت خود ارائه میدهند. برای نصب برنامه با استفاده از مرکز نرمافزاری، کافی است روی آن فایل deb دابلکلیک کنید.استفاده از فایلهای DEB یک روش ساده و راحت برای نصب برنامهها در اوبونتو است.
معمولاً توسعهدهندگان این فایلها را برای کاربران لینوکس در وبسایت خود قرار میدهند. با دابلکلیک روی این فایلها، مرکز نرمافزاری اوبونتو به طور خودکار باز میشود و فرآیند نصب را راهنمایی میکند.مزیت استفاده از فایلهای DEB این است که برنامهها به همراه تمام وابستگیها و پیشنیازهای لازم نصب میشوند. همچنین به روزرسانی این برنامهها نیز از طریق مرکز نرمافزاری امکانپذیر است.اگر برای نصب یک برنامه خاص، فایل DEB در دسترس نبود، میتوانید از مخازن نرمافزاری اوبونتو یا PPA های شخص ثالث استفاده کنید. اما استفاده از فایلهای DEB معمولا سادهتر و امنتر است.
4. نصب کدکهای رسانهای
بدون شک، شما نیاز خواهید داشت که فایلهای رسانهای را پخش کنید. از آنجایی که اوبونتو به دلیل مسائل مربوط به حق نشر (در کشورهای مختلف)، کدکهای رسانهای را نصب نمیکند، شما باید این کار را به صورت دستی انجام دهید. از دستور زیر برای نصب کدکهای رسانهای مانند MP3، MPEG4، AVI و غیره استفاده کنید:
sudo apt install ubuntu-restricted-extrasتوجه: اگر با صفحه EULA یا مجوز مواجه شدید، از کلید Tab برای جابجایی بین گزینهها استفاده کنید و سپس Enter را برای تأیید انتخاب خود فشار دهید.
این بسته، کدکهای لازم برای پخش انواع فایلهای صوتی و تصویری مانند MP3، MPEG، AVI، WMV و غیره را نصب میکند. همچنین شامل برخی از کدکهای لازم برای پخش فایلهای فلش و فونتهای مایکروسافت نیز میشود.
پس از نصب این بسته، شما قادر خواهید بود اکثر فایلهای رسانهای را در برنامههای پخش کننده مالتیمدیای اوبونتو مانند VLC، Totem یا سایر برنامهها پخش کنید.
5. فعالسازی فایروال
UFW به طور پیشفرض در اوبونتو نصب شده است، اما به طور پیشفرض فعال نیست. بنابراین، باید این فایروال قابل اعتماد را با دنبال کردن مراحل زیر به صورت دستی فعال کنید.
ابتدا با اجرای دستور زیر، وضعیت UFW را بررسی کنید:
$ sudo ufw statusاگر غیرفعال است، از دستور زیر برای فعال کردن آن استفاده کنید:
$ sudo ufw enableفعال کردن فایروال UFW با نصب gufw که یک رابط گرافیکی کاربر برای UFW است، امنیت دسکتاپ شما را افزایش میدهد. برای مدیریت آن در رابط گرافیکی، تایپ کنید:
$ sudo apt-get install gufwهمچنین میتوانید در یک موقعیت احتمالی آن را غیرفعال کنید:
$ sudo ufw disable6. سفارشی سازی GNOME با نصب ابزار تغییر آن
یکی از ابزارهای عالی که باید داشته باشید، GNOME Tweak Tool است که به شما امکان میدهد اوبونتو را تغییر دهید و آن را به روشهای مختلفی سفارشی کنید تا ظاهر جدیدی به آن بدهید و آن را مطابق با نیازهای خود راهاندازی کنید. شما میتوانید جنبههای زیادی از تجربه دسکتاپ اوبونتو را تغییر دهید، از جمله فونتهای پیشفرض، آیکونهای دسکتاپ، مدیریت افزونهها و بسیاری موارد دیگر.
برای نصب GNOME Tweak Tool، دستورات زیر را اجرا کنید:
$ sudo add-apt-repository universe
$ sudo apt install gnome-tweak-toolهمچنین امکان دریافت ابزار GNOME Tweaks از مرکز نرمافزاری برای سفارشیسازی بیشتر وجود دارد.
این ابزار یک رابط گرافیکی کاربر ساده اما قدرتمند ارائه میدهد که به شما امکان میدهد تنظیمات مختلف محیط دسکتاپ GNOME را تغییر دهید. از جمله تغییراتی که میتوانید با این ابزار انجام دهید عبارتند از:
– تغییر تم، آیکونها و فونتهای سیستم
– مدیریت و نصب افزونههای GNOME Shell
– تنظیم رفتار پنجرهها و دکمههای عنوان
– تغییر تنظیمات صفحه نمایش و زمینه
– مدیریت برنامههای راهانداز خودکار
با استفاده از این ابزار، میتوانید ظاهر و عملکرد دسکتاپ GNOME را کاملاً سفارشی کنید و آن را به سلیقه خود درآورید.
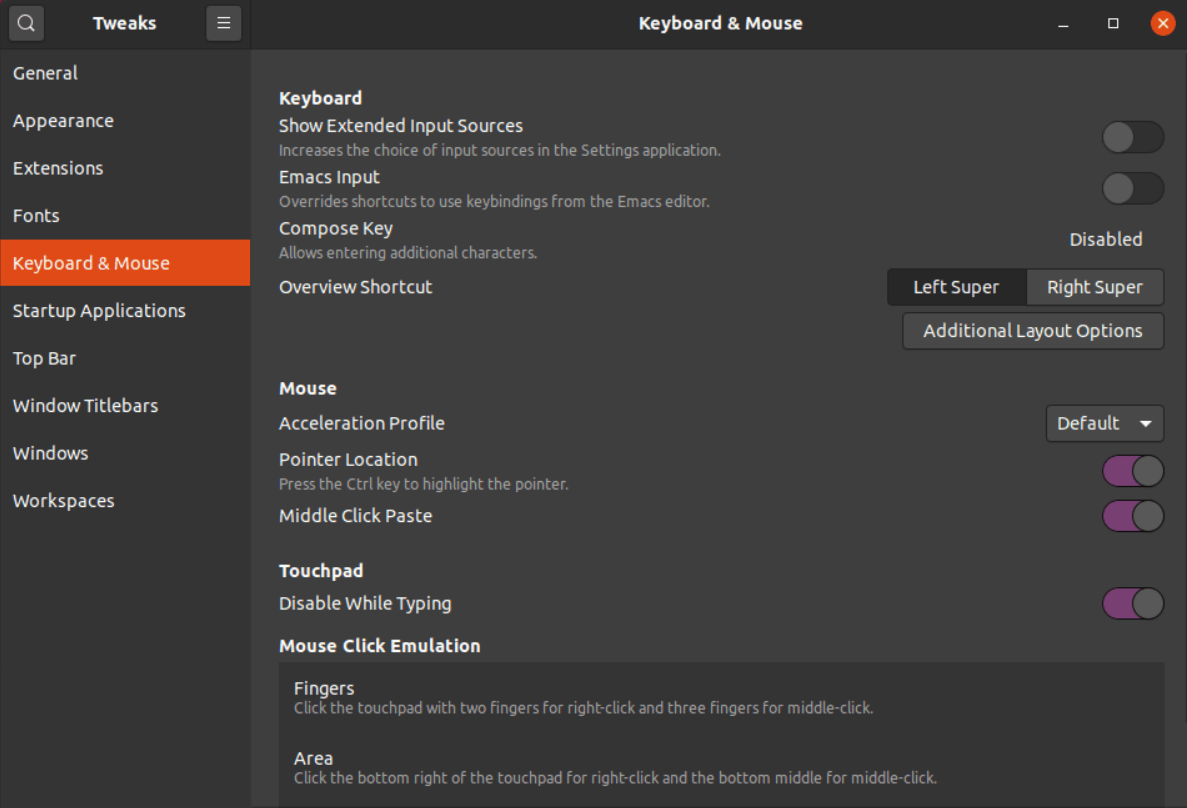
7. نصب مرورگر وب مورد علاقه خود
از آنجایی که Mozilla Firefox از قبل در اوبونتو نصب شده است، مرورگر وب پیشفرض اوبونتو است. اما میتوانید از مرورگر دیگری که با آن کار کردهاید و آن را متناسب با نیازهای خود سفارشی کردهاید، استفاده کنید. در اینجا، نحوه نصب Google Chrome که سریع و ساده است را توضیح میدهیم.
اگر Google Chrome مرورگر وب مورد علاقه شما است، فایل .deb را دانلود کنید و شروع به استفاده از آن کنید.
8. استفاده از ابزار ضبط اسکرینشات
من به گرفتن اسکرینشات یا ضبط ویدیو از دسکتاپ عادت دارم. بنابراین، اگر از من بپرسید پس از نصب اوبونتو چه کاری باید انجام دهم، پاسخ میدهم که فراموش نکنید ابزار ضبط اسکرینشات را نصب کنید.
فقط کافی است دکمه Print Screen را فشار دهید تا یک اسکرینشات بگیرید. رابط کاربری (UI) باز میشود و به شما این امکان را میدهد که از پنجره برنامه جاری، کل صفحه نمایش یا ناحیه انتخاب شده عکس بگیرید. اسکرینشاتها در کلیپبورد کپی و در پوشه Screenshot زیر دایرکتوری Pictures ذخیره میشوند.
9. نصب مدیر بسته Synaptic
مانند تمام توزیعهای لینوکس، اوبونتو از Synaptic Package Manager استفاده میکند که یک رابط گرافیکی کاربر برای مدیر بسته APT است. اگر به دنبال یک ابزار برای استفاده به جای خط فرمان برای نصب و مدیریت بستههای نرمافزاری هستید، این چیزی است که نیاز دارید. Synaptic Package Manager به عنوان یک ابزار آسان برای استفاده، به شما کمک میکند تا بر تمام محدودیتهای مرکز نرمافزاری اوبونتو غلبه کنید. میتوانید با دانلود و نصب مستقیم از مرکز نرمافزاری اوبونتو یا با استفاده از دستور زیر، شروع به استفاده از این ابزار کنید.
$ sudo apt-get install synaptic10. نصب افزونههای GNOME
با تغییر رابط کاربری، اضافه کردن انیمیشنها و سفارشی کردن آیکونهای برنامه مانند دسکتاپ، فونتها و سایر عناصر، میتوانید تجربه کاربری خود را ارتقا دهید. تنها کاری که باید انجام دهید، نصب افزونههای GNOME Shell است. برخی از افزونههای ضروری شل شامل Open Weather، Dash to Panel و User Themes هستند.
اگر با پیشنهاد دهم این راهنما موافق هستید، افزونههای GNOME مورد نظر خود را دانلود و نصب کنید.
11. فعالسازی حالت “مزاحم نشوید”
بدون شک، مطمئنم که این یک انتخاب محبوب است. فعال کردن “حالت مزاحم نشوید” به شما کمک میکند تا با متوقف کردن اعلانهای سرویسهای پیامرسانی، بر روی کاری که در اوبونتو انجام میدهید تمرکز کنید. بهرهوری خود را افزایش دهید و از یک محیط ساکت برای انجام بهترین کارها لذت ببرید.
برای فعالسازی این حالت در اوبونتو:
1. روی آیکون ساعت در نوار وظیفه کلیک کنید.
2. گزینه “مزاحم نشوید” را انتخاب کنید.
وقتی این حالت فعال است، اعلانهای جدید از برنامهها و سرویسهای مختلف نمایش داده نمیشوند. این به شما امکان میدهد بدون حواسپرتی روی کارهای مهم خود تمرکز کنید.
برای غیرفعال کردن این حالت، دوباره روی آیکون ساعت کلیک کنید و “مزاحم نشوید” را لغو کنید.
میتوانید تنظیمات بیشتری را برای این حالت انجام دهید، مانند تعیین برنامههای مجاز برای نمایش اعلانها یا تنظیم زمانبندی خودکار برای فعال شدن این حالت.
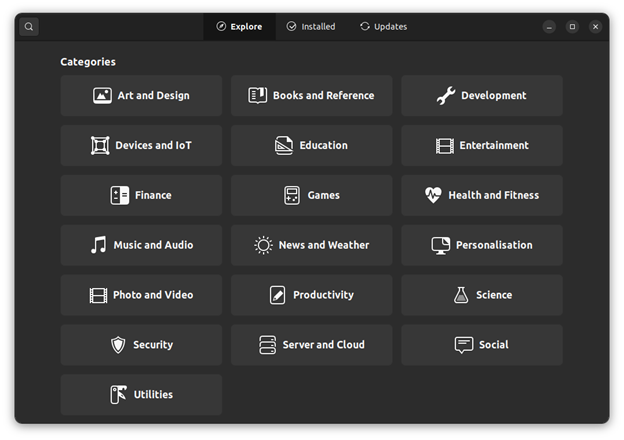
12. تنظیم برنامههای پیشفرض
پس از نصب اوبونتو چه کاری باید انجام دهید؟ فراموش نکنید برنامههای پیشفرض را تنظیم کنید. اگر برنامه مورد علاقه خود را به عنوان پیشفرض برای دستههای مختلف تنظیم کنید، استفاده از محیط اوبونتو آسانتر خواهد بود. نرمافزارهای مختلفی برای استفاده روزانه در رایانه شما نصب شده است. اوبونتو به شما امکان میدهد برنامه پیشفرض را برای ایمیل، ویدیو، موسیقی، وب، تقویم و موارد بیشتر تنظیم کنید. برای تنظیم برنامه مورد نظر به عنوان پیشفرض، از مسیر زیر پیروی کنید:
Settings > Details > Default Applications.13. فعالسازی “کوچک شدن با کلیک”
کاربران اوبونتو ممکن است بدانند که کلیک کردن روی یک آیکون پس از باز کردن برنامه، نتیجهای نخواهد داشت. میتوانید به سادگی از دستور زیر استفاده کنید تا برنامه را با یک کلیک روی آن، راهاندازی، بازگردانی، جابجا و کوچک کنید.
gsettings set org.gnome.shell.extensions.dash-to-dock click-action 'minimize'14. آموزش ترمینال و خط فرمان
چه از ترمینال و خط فرمان خوشتان بیاید یا نه، در درازمدت آشنایی با دستورات لینوکس ضروری است.
15. سفارشیسازی میانبرهای صفحهکلید
استفاده از اوبونتو به شما امکان میدهد میانبرهای صفحهکلید را متناسب با نیازهای خود پیکربندی کنید. بنابراین تردید نکنید از آن استفاده کنید!
پس از تنظیم میانبرهای صفحهکلید در اوبونتو، میتوانید بین پنجرههای چندگانه برنامهها جابجا شوید، برنامهها را باز کنید و غیره.
فقط کافی است از مسیر زیر پیروی کنید تا گزینههای ترجیحی خود را از لیست میانبرهای صفحهکلید تنظیم کنید:
Settings > Devices > Keyboardنتیجه گیری
در این مقاله، آنچه را که باید پس از نصب اوبونتو انجام دهید را مرور کردید. این پایان ماجرا نیست. کارهای بسیار بیشتری پس از نصب اوبونتو وجود دارد، چه شما تازه کار اوبونتو باشید یا یک کاربر با تجربه. با توجه به نیازها، اولویت ها و اهداف استفاده از اوبونتو، می توانید برای سفارشی سازی سیستم عامل خود ادامه کاوش دهید. به نظر شما چه کار ضروری وجود دارد اما در این لیست آموزشی وجود ندارد و کدام یک از آنها شما را به یاد نیازهایتان انداخت؟ به ما اطلاع دهید.
برخی از کارهای احتمالی دیگر که ممکن است بخواهید پس از نصب اوبونتو انجام دهید عبارتند از:
– نصب نرم افزارهای کاربردی مانند آفیس، ویرایشگر عکس و غیره
– پیکربندی تنظیمات شبکه و اینترنت
– نصب بازی ها و نرم افزارهای سرگرمی
– تنظیم پشتیبان گیری خودکار
– آموزش اسکریپت نویسی و برنامه نویسی در لینوکس
– یادگیری مدیریت بسته ها و مخازن نرم افزاری
– پیکربندی محیط برنامه نویسی مانند IDE ها
این فقط چند مورد از کارهایی است که ممکن است بخواهید پس از نصب اوبونتو انجام دهید. لیست کامل بستگی به نیازها و علایق شخصی شما دارد. اوبونتو یک سیستم عامل انعطاف پذیر است که امکانات زیادی برای سفارشی سازی و گسترش آن وجود دارد.