سرور مجازی لینوکس عمدتاً از طریق محیط ترمینال مدیریت میشود. تمام مدیران سرور لینوکس به دنبال راهحلهایی برای بهرهوری و کارایی بهتر هستند. نصب و استفاده از Screen در لینوکس اخیراً در میان توسعهدهندگان و سیستمادمینهای سرور لینوکس رایج شده است.
Screen در لینوکس ابزاری است که امکان ایجاد چندین محیط شل مجازی در یک شل فعلی را فراهم میکند. به این معنی که میتوانید با ایجاد چندین نمونه ترمینال جداگانه در یک ترمینال، همزمان کارهای مختلفی را انجام دهید، در حالی که قطع یک جلسه کاری تأثیری بر عملکرد سایر جلسات و نمونههای ترمینال ندارد.
این ابزار نقش مهمی در بهبود مدیریت سرور لینوکس ایفا میکند. اگر علاقهمند به آشنایی بیشتر با Screen در لینوکس هستید، ما Screen چیست و چگونه کار میکند را معرفی میکنیم، و حتی به شما آموزش میدهیم چگونه Screen را در لینوکس نصب و استفاده کنید. بنابراین، خواندن این مقاله میتواند به شما کمک کند تا از ابزار Screen بهرهمند شوید. تا انتهای مقاله با ما همراه باشید.
تعریف Screen در لینوکس
Screen در لینوکس یک ابزار ترمینال لینوکس است که محیط ترمینال را به یک محیط چندبرنامهای تبدیل میکند تا با تقسیم یک محیط ترمینال به چندین جلسه مجازی و امکان اجرای همزمان چندین کار و فرآیند مختلف، مدیریت سرور لینوکس را بهبود بخشد. از آنجایی که توسعهدهنده screen، پروژه گنو است، در بازار به عنوان GNU Screen شناخته میشود.
Screen به مدیر سرور لینوکس امکان میدهد چندین ترمینال مجازی (چندین پنجره) را در یک جلسه اجرا کند، و هنگامی که هر جلسهای متوقف میشود، جلسات کاری دیگر تحت تأثیر قرار نمیگیرند. بنابراین، با استفاده از Screen، میتوانید از امکانات پیشرفتهتری در محیط ترمینال بهرهمند شوید و همزمان جلسات کاری مختلف را اجرا، متوقف و ذخیره کنید بدون اینکه عملکرد یکدیگر را مختل کنند. یکی از مزایای بزرگ Screen برای مدیران سرور لینوکس این است که امکان ذخیره تغییرات در جلسات را فراهم میکند و در هر زمان میتوانید از جایی که آخرین بار متوقف شدهاید، ادامه دهید.
اکنون که با Screen در لینوکس کاملاً آشنا شدید، زمان آن رسیده است که از این ویژگی شگفتانگیز لینوکس برای انجام کارها و بهبود عملکرد خود استفاده کنید.
پیشنیازهای نصب و استفاده از Screen در لینوکس
– سرور لینوکس با هر توزیع لینوکس در حال اجرا
– دسترسی به سرور لینوکس با امتیازات سودو (Sudo) و از طریق SSH
– ورود به ترمینال با فشردن دکمههای Ctrl+Alt+t/Ctrl+Alt+F2
نصب و استفاده از Screen در لینوکس
همانطور که میدانید، لینوکس خانواده بزرگی دارد و ممکن است برخی از توزیعهای لینوکس به طور پیشفرض از ابزار Screen بهرهمند شده باشند؛ به همین دلیل بهتر است ابتدا مطمئن شوید که سیستم عامل لینوکسی که در حال اجرا هستید، به طور پیشفرض از ابزار Screen پشتیبانی میکند یا خیر.
مرحله 1: دسترسی به VPS لینوکس
بنابراین، ابتدا باید از طریق دستور SSH به سرور لینوکس متصل شوید و وارد محیط خط فرمان شوید:
ssh your-user@serverمرحله 2: بررسی اینکه آیا Screen از قبل در سیستم عامل لینوکس نصب شده است یا خیر
سپس با اجرای دستور زیر در خط فرمان، بررسی کنید که آیا بسته Screen از قبل در سیستم عامل لینوکس نصب شده است یا خیر:
screen --version
Screen version 4.08.00 (GNU) 06- Feb-18
خروجی بالا برای شرایطی است که در یک توزیع لینوکس، ابزار Screen از قبل نصب شده باشد، زیرا در خروجی میتوانید نسخه بسته Screen فعلی در سیستم عامل لینوکس را مشاهده کنید. اما اگر خروجی مشابه خروجی بالا را دریافت نکردید، به این معنی است که سیستم عامل لینوکس شما ویژگی Screen را ندارد، بنابراین باید آن را در سیستم عامل خود نصب کنید. نصب ابزار Screen در سیستمعاملهای لینوکس پیچیده نیست، ما در ادامه به شما آموزش خواهیم داد، نگران نباشید.
مرحله 3: نصب Screen در سیستمعاملهای مختلف لینوکس
دستورالعملهای نصب ابزار Screen ممکن است در تمام سیستمعاملهای مختلف لینوکس یکسان نباشد، در این آموزش ما نصب Screen را در سیستمعاملهای لینوکس رایج و محبوب توضیح خواهیم داد.
نصب Screen در دبیان، اوبونتو، لینوکس مینت و مشتقات آنها
با اجرای دستور زیر، میتوانید از Screen در سیستمعاملهای لینوکس عمده مانند اوبونتو، دبیان، لینوکس مینت و سایر توزیعهایی که بر پایه این سیستمعاملهای لینوکس هستند، استفاده کنید (ما قبلاً شما را با این سیستمعاملهای لینوکس پرکاربرد آشنا کردهایم):
/* Your code... */نصب Screen در CentOS، Alma Linux، Rocky Linux، Fedora
برای نصب و استفاده از Screen در مشتقات RedHat، CentOS، Alma Linux، Fedora و Rocky Linux (برای آشنایی بیشتر با سیستمعاملهای لینوکس محبوب، میتوانید مقالات ما را در بخش دانش وبسایت اپرا ویپیاس مطالعه کنید)، دستور زیر را اجرا کنید:
sudo yum install screenنصب Screen در Manjaro
برای نصب Screen در Manjaro، دستور زیر را اجرا کنید:
sudo pacman -Sy screenنصب Screen در Gentoo
میتوانید با تایپ دستور زیر، Screen را در Gentoo نصب کنید:
sudo emerge -a sys-apps/screenنصب Screen در Arch Linux
با استفاده از دستور زیر، میتوانید Screen را در سیستم عامل Arch Linux نصب کنید؛ Arch Linux یکی از سیستمعاملهای لینوکس شگفتانگیزی است که ما قبلاً شما را با دنیای شگفتانگیز آن آشنا کردهایم:
sudo pacman -S screenنصب Screen در OpenSUSE
اگر میخواهید Screen را در OpenSUSE نصب کنید، دستور زیر را وارد کنید:
sudo zypper install screenنصب Screen در لینوکس بدون مجوز سودو
اگر حساب کاربری شما امتیازات سودو ندارد، باید امتیازات ریشه (root) داشته باشید تا بتوانید Screen را در یک سیستم عامل لینوکس نصب کنید:
yum install screenبا اجرای دستورهایی که آموزش دادیم، میتوانید به راحتی از ویژگیهای شگفتانگیز Screen در سیستمعاملهای لینوکس محبوب و کاربردی استفاده کنید و Screen را در سیستم عامل لینوکس خود نصب کنید.
اجرای Screen در لینوکس
تا اینجای مقاله، شما با موفقیت بسته Screen را در سیستم عامل لینوکس خود نصب کردهاید، اکنون زمان آن رسیده است که از ویژگیهای Screen برای عملکرد بهتر استفاده کنید و Screen را اجرا کرده و یک جلسه Screen را شروع کنید. برای راهاندازی Screen، باید دستور زیر را در خط فرمان وارد کنید:
screenدر خروجی دستوری که برای راهاندازی اولیه Screen دریافت میکنید، یک توافقنامه مجوز وجود دارد که باید دکمه Space را برای ادامه مراحل فشار دهید.
در صفحه جدید Screen، از شما خواسته میشود که دوباره دکمه Space را برای ایجاد یک جلسه Screen جدید فشار دهید.
در نتیجه، وارد یک محیط میشوید که شبیه به محیط ترمینال لینوکس است.
با استفاده از Ctrl + a به همراه سایر کلیدها که متداولترین میانبرهای صفحهکلید Screen هستند، میتوانید شلهای Screen را مدیریت کنید.
برای دسترسی به یک لیست از دستورات و میانبرهای Screen، دستور زیر را وارد کنید:
Ctrl+a ?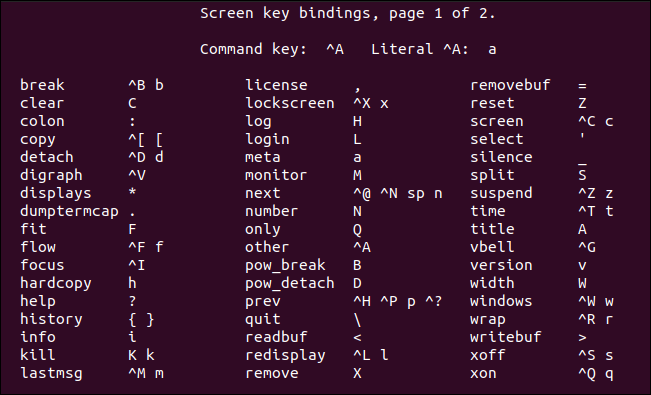
این دستور در مورد نحوه استفاده از Screen به شما راهنمایی میکند. علاوه بر دستور بالا، میتوانید از دستور زیر نیز به عنوان راهنما استفاده کنید:
screen-helpخروجی این دستور نیز کلیدهای میانبر و پارامترهای ویژه را برای اهداف مختلف با استفاده از Screen ارائه میدهد. برای خروج از صفحه راهنما، دکمه Enter یا Space را فشار دهید.
چگونگی مدیریت جلسات در Screen لینوکس
با شروع یک جلسه در Screen، میتوانید بین دو پنجره انتخاب کنید، یکی که ممکن است چندین پنجره را پوشش دهد. محیط Screen مشابه محیط ترمینال است که در آن میتوانید از دستورات و پارامترهای خاصی برای اهداف مختلف استفاده کنید.
ما در این بخش لیستی از دستورات و میانبرهای رایج Screen را تهیه کردهایم تا بتوانید از آنها برای کسب عملکرد بهتر از Screen و مدیریت بهتر پنجرههای Screen در لینوکس استفاده کنید.
Ctrl+a c: یک پنجره جدید با Shell ایجاد میکند.
Ctrl+a “: لیستی از تمام پنجرههای در حال اجرا را ارائه میدهد.
Ctrl+a 0: پنجره شماره 0 را انتخاب میکند. (پنجره را با شماره انتخاب میکند)
Ctrl+a A: یک نام جدید برای پنجره مشخص میکند.
Ctrl+a S: پنجره در حال اجرا را به صورت افقی به دو ناحیه تقسیم میکند. (پنجره فعلی در بالا قرار میگیرد)
Ctrl+a l: پنجره در حال اجرا را به صورت عمودی به دو ناحیه تقسیم میکند. (پنجره فعلی در سمت چپ قرار میگیرد)
Ctrl+a tab: تمرکز را از هدف ورودی به سایر بخشهای صفحه تغییر میدهد.
Ctrl+a Ctrl+a: برای جابجایی بین پنجره در حال اجرا و پنجرهای که قبلاً باز کردهاید.
Ctrl + a n: به پنجره بعدی جابجا میشود.
Ctrl + a p: به پنجره قبلی جابجا میشود.
Ctrl + a Q: از تمام پنجرهها به جز پنجره در حال اجرا خارج میشود.
Ctrl + a X: پنجره فعلی را قفل میکند.
Ctrl + a M: یک پنجره خاص را برای خروجی نظارت میکند.
Ctrl + a H: یک لاگ از جلسه ایجاد میکند.
توجه: حروف بزرگ و کوچک کلیدهای میانبر در هنگام اجرای دستورات مهم است. همچنین به خاطر داشته باشید که این دستورات در Screen برای چندبرنامهای کردن ترمینال اجرا میشوند و سینتکس اصلی آنها در قالب زیر است:
Ctrl+* *نامگذاری جلسات
نامگذاری جلسات در Screen نقش مؤثری در بهبود مدیریت، شناسایی و ردیابی جلسات دارد. بنابراین، برای هر جلسه در حال اجرا در Screen یک نام توصیفی تعریف کنید.
برای ایجاد و نامگذاری جلسه در Screen، دستور اصلی در قالب زیر است:
screen -S session_nameتوجه: بهتر است برای نامگذاری جلسات از ویژگیهای توصیفی استفاده کنید تا شناسایی آنها آسانتر باشد.
جدا کردن و از سرگیری Screen لینوکس
یکی دیگر از ویژگیهای Screen، جدا کردن پنجرهها و رها کردن آنها در پسزمینه است تا مدیران سرور بتوانند به راحتی به پنجره مورد نظر دسترسی پیدا کنند. از کلید زیر برای جدا شدن از Screen و خروج از جلسه Screen استفاده کنید:
Ctrl+a dبا اجرای دستور بالا، حتی اگر برنامه در حال اجرا باشد، جلسه Screen در صفحه خارج میشود و فرآیند مورد نظر از رابط کاربری جدا میشود. به عبارت دیگر، یک پنجره در سیستم عامل گرافیکی کوچک میشود.
برای از سرگیری یک جلسه Screen یا اتصال مجدد به یک جلسه Screen، پارامتر زیر را وارد کنید:
screen -rاگر از چندین نمونه Screen استفاده میکنید، باید همچنین به شناسه جلسه دسترسی داشته باشید تا جلسهای را که میخواهید با شناسه جلسه به آن متصل شوید، مشخص کنید. برای ورود به شناسه جلسه فعلی مورد نظر، میتوانید با استفاده از دستور زیر به لیستی از جلسات Screen در حال اجرا و جلسات Screen جدا شده دسترسی پیدا کنید:
screen -lsThere are screens on:
2898.upgrade (06.03.2022. 17:28:20) (Attached)
2750.pts-0. Opera (06.03.2022. 17:27:10) (Attached)
با اجرای دستور بالا، میتوانید شناسه جلسه و نسخه را در یک لیست بازیابی کنید و به جلسه مورد نظر متصل شوید.
به عنوان مثال، برای بازگرداندن جلسه Screen 2898. upgrade، دستور زیر را وارد کنید:
screen -r 2898.upgradeسفارشی سازی Screen
مانند سایر نرم افزارها در لینوکس، Screen از یک فایل پیکربندی استفاده میکند. دایرکتوری /etc/screenrc در لینوکس شامل فایل پیکربندی سراسری سیستم است. دایرکتوری ~/.screenrc شامل فایل پیکربندی کاربر است.
برای ویرایش، باید فایل را بخوانید. بنابراین دستور زیر را وارد کنید:
sudo nano /etc/screenrcدر خروجی، میتوانید با حذف علامت (#) از ابتدای خطوط، تنظیمات را تغییر دهید.
با اجرای دستور زیر، میتوانید صفحه پیشفرض را بر اساس نیازهای خود تغییر دهید:
. screenrc fileقفل کردن و تنظیم رمز عبور برای Screen
برای قفل کردن Screen، از پارامتر زیر استفاده کنید:
Ctrl + a xبه طور پیشفرض، برای باز کردن قفل Screen باید رمز عبور لینوکس را وارد کنید.
برای بهبود امنیت جلسه، میتوانید برای هر جلسه Screen یک رمز عبور تنظیم کنید و هر بار که به جلسه متصل میشوید، رمز عبور خاصی را وارد کنید. از دستور زیر برای ایجاد یک Screen محافظت شده با رمز عبور استفاده کنید:
password your_passwordبرای اتصال به جلسهای که برای آن رمز عبور تنظیم کردهاید، باید علاوه بر رمز عبور لینوکس، رمز عبور Screen خود را نیز وارد کنید.
بررسی صفحه راهنمای دستورات
علاوه بر دستور help، دستور زیر نیز در مورد نحوه استفاده از Screen به شما راهنمایی بیشتری میدهد:
man screenنتیجهگیری
Screen در لینوکس کارکرد مفیدی در مدیریت پروژهها ارائه میدهد؛ از طریق کلیدهای ویژه و دستورات Screen، میتوانید محیط ترمینال Screen را سفارشی کنید. همچنین میتوانید چندین پنجره Screen را در یک پنجره اجرا کنید و به راحتی بین جلسات جابجا شوید و چندین جلسه را شروع، ذخیره و از سر بگیرید بدون اینکه بر یکدیگر تأثیری داشته باشند.
در این مقاله، نحوه نصب Screen در سیستمعاملهای لینوکس محبوب مختلف و اطلاعات کاربردی در مورد نحوه استفاده از Screen برای اهداف گوناگون را آموزش دادیم.
امیدواریم با آموزشهایی که ارائه کردیم، بتوانید نحوه استفاده از Screen را به خوبی فرا بگیرید. اگر در هر بخشی از آموزش ما با سؤال یا مشکلی مواجه شدید، لطفاً در بخش نظرات به ما اطلاع دهید تا بتوانیم پاسخ دهیم.







