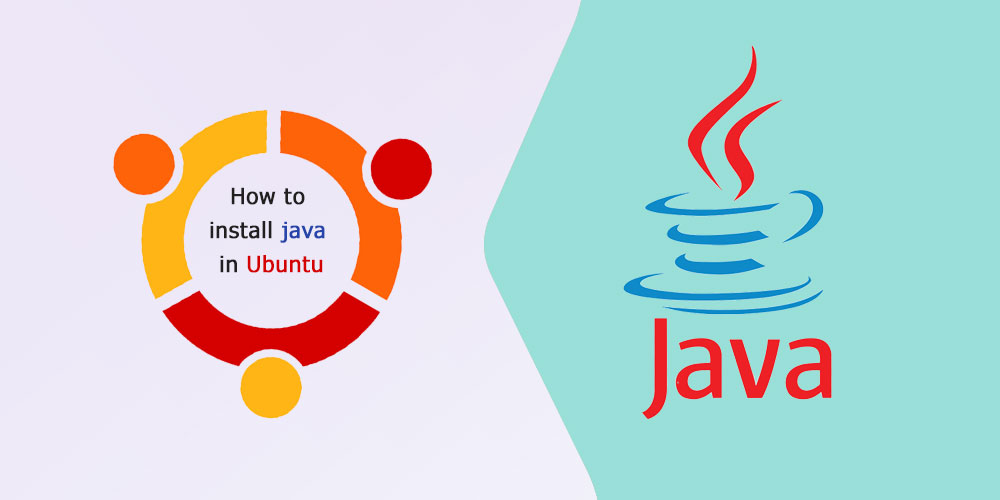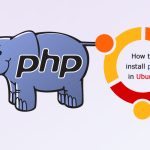جاوا یک زبان برنامه نویسی محبوب است که برای ایجاد طیف گسترده ای از برنامه های کاربردی ، از برنامه های تلفن همراه گرفته تا برنامه های دسکتاپ مورد استفاده قرار میگیرد. نسخه رایگان جاوا برای تمامی افراد به جهت استفاده ، تغییر و توزیع در دسترس است. کیت توسعه جاوا (OpenJDK) و محیط زمان اجرا جاوا (OpenJRE) هر دو بسته های جاوا هستند که در مخزن اوبونتو قابل دسترسی هستند. این موضوع باعث می شود که جاوا یک گزینه عالی برای توسعه دهندگان باشد که می خواهند برنامه های نوآورانه و پیشرفته ایجاد کنند.
اوراکل جاوا ، یکی دیگر از انواع SE ها با ویژگی های تجاری است که محبوبیت بالایی دارد. شما می توانید از یک منبع شخص ثالث نیز برای دریافت ورژن رسمی Oracle JDK استفاده کنید. با این حال ، به یاد داشته باشید که مجوز نسخه رایگان فقط اجازه استفاده غیر تجاری از ابزارها را به شما میدهد.
در این مقاله قصد داریم به شما نحوه نصب جاوا در اوبونتو 20.04 را آموزش بدهیم. همچنین پس از نصب جاوا در رابطه با چگونگی انتخاب نسخه پیشفرض جاوا در اوبونتو نیز بحث خواهیم کرد.
پیش نیاز ها
قبل از ادامه مراحل نصب، میبایستی پیش نیازهای زیر را فراهم کرده باشید :
- یک سرور/سیستم به همراه لینوکس اوبونتو
- یک کاربر با سطح دسترسی root یا sudo
- دسترسی به ترمینال یا خط فرمان
نصب جاوا بر روی سرورهای اوبونتو
![]()
نکته خوب این است که شما می توانید یک یا چند ورژن جاوا را بصورت همزمان در سرور اوبونتو خود نصب کنید. توجه داشته باشید که در هنگام نوشتن این مقاله ، نسخه پیشفرض جاوا 11 است. این ورژن LTS میباشد.
به روز رسانی سرور
قبل از نصب هر چیزی ، بهتر است که بسته های سرور را به روز کنید تا آخرین نسخه از تمام بسته ها را در سیستم خود داشته باشید. بروزرسانی بسته ها تضمین می کند که شما در هنگام نصب جاوا بر روی لینوکس اوبونتو با هیچ تضاد ورژنی روبرو نخواهید شد.
از دستور زیر برای به روز رسانی بسته های سرور استفاده کنید.
# sudo apt update
نصب OpenJDK
اکنون شما می توانید دستور زیر را برای نصب آخرین ورژن کیت توسعه جاوا اجرا کنید.
# apt install default-jdk
نصب OpenJRE
مرحله بعدی دانلود و نصب OpenJRE است. برای این کار از دستور زیر استفاده کنید :
# apt install default-jre
نصب جاوا
اگر می خواهید oracle java استاندارد را در دستگاه اوبونتو خود داشته باشید ، ابتدا باید یک مخزن شخص ثالث به مخازن سیستم خود اضافه کنید.
ما در این مقاله در مورد نصب از دو مخزن بسته جایگزین بحث خواهیم کرد. شما می توانید انتخاب کنید که کدام یک را برای دانلود و نصب بر روی دستگاه اوبونتو خود انتخاب میکنید.
نصب از طریق Webupd8 ppa
برای شروع ، مخزن بسته لازم را با دستور زیر اضافه کنید :
# add-apt-repository ppa:webupd8team / java
وقتی از شما خواسته شد ، Enter را فشار دهید.
پس از اتمام پردازش، با استفاده از دستور زیر آخرین نسخه LTS جاوا را بر روی اوبونتو خود نصب کنید :
# apt install oracle-java11-installer
وقتی نصب جاوا تمام شد ، می توانید نسخه نصب شده را به عنوان نسخه پیش فرض با دستور زیر تنظیم کنید :
# apt install oracle-java11-set-default
نصب از طریق Linux Uprising PPA
اگر Linux Uprising PPA را در سیستم اوبونتو خود ندارید ، بسته software-properties-common را نصب کنید تا نصب نرم افزار از PPA آسان تر شود. برای نصب این پکیج از دستور زیر استفاده کنید :
# apt install software-properties-common
سپس مخزن نصب را با دستور زیر به سیستم اضافه کنید :
# add-apt-repository ppa: linuxuprising / java
در نهایت با دستور زیر Oracle Java 11 را دریافت و نصب کنید :
# apt install oracle-java11-installer
تایید نصب
قبل از شروع برنامه نویسی با JAVA یا استقرار برنامه خود ، باید تأیید کنید که آیا بسته های مناسب و نسخه های مناسب بر روی سرور اوبونتو شما نصب شده است یا خیر.
برای اینکه بفهمید چه نسخه ای از JAVA روی سرور شما نصب شده است ، دستور زیر را اجرا کنید :
# java –version
این کامند میبایستی ورژن نصب شده JAVA بر روی سیستم شما را در خروجی نمایش بدهد. در غیر اینصورت و در صورت مشاهده ارور ‘ Command Not Found ‘ احتمالا جاوا به درستی بر روی سیستم شما نصب نشده است.
نحوه تنظیم نسخه پیش فرض جاوا
قسمت خوب این فرایند این است که می توانید چندین نسخه جاوا را بصورت همزمان بر روی دستگاه اوبونتو خود نصب کنید. اما بخش چالش انگیز اینجاست که مشخص کنیم کدام نسخه باید به عنوان ورژن پیش فرض سیستم استفاده شود. با نمایش تمام نسخه های جاوا نصب شده بر روی دستگاه اوبونتو خود شروع کنید :
# update-alternatives --config java
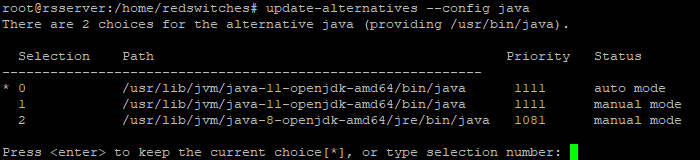
همانطور که می بینید ، اوبونتوی ما دارای دو نسخه جاوا است. شماره یک ورژن 8 و دومی ورژن 11 است. ورژنی که قبل از شماره آن علامت * نوشته شده است ورژن پیشفرض میباشد.
در صورت تمایل ، می توانید نسخه پیش فرض را با تایپ شماره آن ورژن و فشار دادن Enter تغییر دهید.
نحوه تنظیم متغیر محیطی JAVA_HOME
متغیر محیطی JAVA_HOME محل نصب جاوا شما را تعیین می کند. این متغیر به برنامه های دیگر اجازه می دهد تا به سرعت به مسیر نصب جاوا دسترسی داشته باشند.
برای پیکربندی متغیر JAVA_HOME ، ابتدا باید تعیین کنید که جاوا در کدام دایرکتوری دستگاه اوبونتو شما نصب شده است. برای این کار از دستور زیر استفاده کنید :
# update-alternatives --config java
بخش Path همانطور که در عکس بالاتر نیز قابل مشاهده است، محل نصب ورژن های مختلف را نشان میدهد. یکی از مسیر ها را با توجه به ورژن آن بصورت کامل کپی کنید.
سپس ، فایل /etc/environment را با استفاده از یک ویرایشگر متن باز کنید. ما در این مقاله از ویرایشگر Nano استفاده میکنیم اما شما می توانید از هر ویرایشگر دیگری که به آن تسلط دارید استفاده کنید.
به انتهای فایل بروید و خط زیر را برای تعریف مسیر JAVA_HOME اضافه کنید :
JAVA_HOME=”/your/installation/path/”
فراموش نکنید که بخش /your/installation … را با مسیری که در مرحله قبل کپی کردید جایگزین کنید. سپس فایل را ذخیره کنید و ویرایشگر را ترک کنید.
نحوه حذف جاوا در اوبونتو
اگر نیاز به حذف بسته های جاوا در اوبونتو دارید ، از دستور apt remove استفاده کنید. برای حذف OpenJDK 11 ، از دستور زیر استفاده کنید :
# apt remove default-jdk
برای حذف OpenJDK 8 نیز از دستور زیر استفاده کنید :
# apt remove openjdk-8-jdk
به یاد داشته باشید که در طول فرآیند ، برای تأیید ادامه روند ، باید y را تایپ کرده و اینتر بزنید. در پایان فرآیند ، JAVA از سیستم اوبونتو شما حذف خواهد شد.
نتیجه گیری
در این مقاله در رابط با چگونگی نصب JAVA در اوبونتو 20 توضیحاتی خدمت شما ارائه کردیم. ما همچنین اشاره کردیم که چگونه می توانید نسخه پیش فرض جاوای سیستم را تغییر دهید و متغیر JAVA_HOME را یک متغیر محیطی است پیکربندی کنید. امیدواریم این مقاله نیز برای شما مفید واقع شده باشد. در صورتی که هر گونه سوالی داشتید آن را در کامنت ها بپرسید.