مقدمه:
سیپنل یکی از قدرتمندترین کنترلپنلهای موجود در سطحِ مدیریتِ فضایِ میزبانیِ هاست میباشد. علت قدرت این کنترلپنل وجود ابزارهایی است که به کاربر ارائه میدهد تا بتواند به بهترین نحوِ ممکن کنترلِ فضایِ میزبانیِ هاستِ خود را در دست بگیرد. یکی از ابزارهای مهم این کنترلپنل ابزار File Manager است که شما میتوانید با قابلیتهایی که در این قسمت از سیپنل وجود دارد فایلهای فضای میزبانی خود را به راحتی مدیریت کنید حال اگر کار با ابزار File Manager سیپنل را یاد ندارید، نگران نباشید و با ما همراه باشید تا به شما این ابزار مهم و پرکاربرد سیپنل را برایتان شرح دهم.
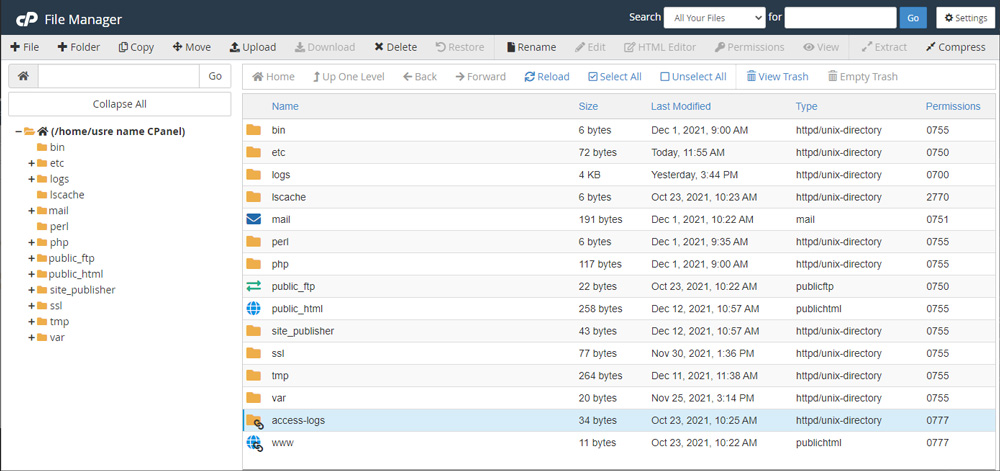
نوار جستجو و تنظیمات File Manager:

برای جستجو کردن و تنظیمات فایل منیجر خود این نوار به کار شما میآید. شما میتوانید برای جستجو کردن فایلهای خودتان تعیین کنید که در کدام قسمت از پوشهها به دنبال فایل مورد نظر شما بگردد.
اما در بخش تنظیمات شما میتوانید تنظیم کنید که در حالت پیشفرض و در بَدوِ ورودتان به فایل منیجر چه قسمتی برای شما به نمایش گذاشته شود تا دسترسی شما آسانتر باشد. در حالت پیشفرض این گزینه روی “Home Directory” تنظیم شده است و بسته به نوع نیازتان و راحتی خودتان میتوانید از بین سه گزینهی بعدی یکی را انتخاب کنید. دو گزینه هم در انتهای این پنجره دیده میشود که گزینهی اول برای نمایش فایلهای مخفی در فایل منیجرتان است که نام فایل ها با “.” شروع میشود و اما گزینهی بعد آن، اگر شما یک فایل متنی را در فایل منیجر خودتان بخواهید ویرایش کنید از شما سؤالی مبنی بر نوعِ character encoding آن از شما میپرسد. و شما میتوانید با فعال کردن این گزینه در تنظیمات، تنظیم کنید که دیگر چنین سؤالی از شما نپرسد.
ابزارهای مهم و پرکاربرد File Manager:

ابزارهایی که در این نوار مشاهده میکنید به شرح زیر میباشد:
- File: شما با این ابزار میتوانید فایلهای خود را ایجاد کنید. توجه داشته باشید که پسوند فایل را باید در حین نوشتن نام فایل تعیین کنید. اگر هم بخواهید فایلتان مخفی باشد، با گذاشتن یک نقطه (.) در ابتدایِ نامِ فایل، از دید مخفی میشود.
- Folder: شما کلیک کردن بر روی این گزینه در مسیر جاری میتوانید پوشهای را بسازید. و اگر هم بخواهید پوشهتان مخفی باشد، با گذاشتن یک نقطه (.) در ابتدایِ نامِ پوشه، از دید مخفی میشود.
- Copy, Move: اول فایل خود را انتخاب کنید سپس با کلیک بر روی این گزینه پنجرهای باز میشود و با تعیین مقصد مورد نظر فایل خود را کپی و یا انتقال دهید کنید.
- Upload: با کلیک بر روی این به صفحهای دیگر هدایت میشوید و با کلیک بر روی Select File میتوانید فایل مورد نظر خود را آپلود کنید.
- Download: این گزینه برای دانلود کردن فایل از فضای دانلود منیجر سی پنل شما است. در ضمن شما با دو کلیک بر روی فایل مورد نظر خود هم میتوانید آن را دانلود کنید.
- Delete: شما با این گزینه میتوانید فایل خود را حذف کنید اما فایل شما به صورت کامل حذف نمیشود و در حافظهی Trash شما انتقال مییابد و شما برای حذف دائمی میتوانید در هنگام پرسیدن سؤال تیک گزینه “Skip the trash” را بزنید.
- Restore: این گزینه برای بازگرداندن فایلی که در پوشه Trash ذخیره شده استفاده میشود.
- Rename: برای تغییر نام فایل یا پوشه مورد نظر خود این گزینه به کار شما میآید.
- Edit: گاهی اوقات شما نیاز پیدا میکنید تا فایل خود را ویرایش کنید، با زدن بر روی این گزینه پنجرهای برای شما باز میشود و با زدن بر روی Edit صفحهی دیگری برای شما باز شده و میتوانید فایل خود را ویرایش کنید.
- HTML Editor: این گزینه هم برای ویرایش فایلهای html برای شما گذاشته شده است.
- Permissions: از آنجایی که سی پنل بر پایهی سیستم عامل لینوکس ساخته شده است نحوهی دسترسی به فایلها و پوشههای آن نیز مانند لینوکس عمل میکند. برای آشنایی کامل بهتر این گزینه میتوانید در موضوع “دسترسی دادن فایلها و پوشهها در لینوکس” جستجو کنید. همچنین شما میتوانید در قسمت پوشهها در همین صفحه در ستون آخر به نام Permissions با کلیک بر روی عدد مربوط به هر فایل و پوشه در همان قسمت این دسترسی را تغییر دهید.
- View: در فایل منیجر با دو کلیک کردن فایلی را نمیشود مشاهده کرد شما برای مشاهده فایل باید از این گزینه استفاده کنید.
- Extract: اگر فایل فشرده شدهای را بخواهید استخراج کنید این گزینه به کار شما میآید.
- Compress: برعکس گزینه قبلی این گزینه برای فشرده کردن فایل یا پوشهای با فرمتهای مختلف به کار شما میآید.
نوار ابزارهای کار با پوشهها

در نوار بالا شما شاهد گزینههایی هستید که به شریح زیر میباشند:
- Home: این گزینه برای رفتن شما به صفحهی اول فایل منیجرتان قرار داده شده است.
- Up One Level: این گزینه شما را به یک پوشه قبلتر در مسیر جاری هدایت میکند
- Back: برای برگشتن به پوشهای که قبل از پوشهی فعلی بودهاید از این گزینه استفاده کنید.
- Forward: اگر از گزینهی بالا استفاده کرده باشید این گزینه فعال میشود و شما را به پوشهی قبل از Back میفرستاند.
- Reload: فضای پوشهها را مجدداً بارگذاری میکند.
- Select All: برای انتخاب کردن محتویات موجود در پوشه از این گزینه استفاده کنید.
- Unselect All: این خلاف گزینه قبل خود عمل میکند.
- View Trash: این گزینه شما را پوشهای که همان سطل آشغال فایل منیجرتان است هدایت میکند.
- Empty Trash: برای حذف کردن محتویات داخل پوشه Trash از این گزینه استفاده کنید.
پوشههای مهم در File Manager سی پنل نوار اطلاعات مربوط به آن

چند پوشه در سی پنل که از قبل در حساب سیپنل شما ساخته شده است را بهتر است بشناسید:
- logs: این پوشه گزارشهای مربوط به فضای میزبانی هاست شما را ذخیره میکند.
- mail: این پوشه مربوط به اطلاعاتِ اکانت ایمیلی میباشد که به وسیلهی سی پنل خود ساختهاید.
- public_ftp: اطلاعات مربوط به اکانتهای FTP شما در این پوشه ذخیره میشود.
- public_html: مهمترین پوشهی فایل منیجر که فایلهایِ اصلیِ سایتِ شما در آن قرار میگیرد این پوشه است. این پوشه را به ریشهی سایت یا root نیز تعبیر میکنند.
- tmp: فایلهای موقتی در فضای هاست در این پوشه نگهداری میشود.
- access–logs: شما میتوانید گزارشهای مربوط به دسترسیهای سی پنل خود را در این پوشه مشاهده کنید.
- www: این پوشه با پوشهی public_html هیچ تفاوتی ندارد.
هم اکنون که با سی پنل بیشتر آشنا شدید، می توانید جهت خرید هاست سی پنل یا مشاوره قبل از خرید با ما در ارتباط باشید.
در صورتی که قصد ارائه و فروش هاست سیپنل را دارید، میتوانید با خرید سرور مجازی سی پنل و لایسنس سیپنل از زویپ سرور، نصب و کانفیگهای لازم را به کارشناسان شرکت بسپارید.
امیدواریم از این مقاله آموزشی زویپ سرور استفاده لازم را برده باشید.







