آیا تابهحال با مشکل کندی شبکه یا قطعی سرویسهای مهم مواجه شدهاید؟ 😓 در دنیای شبکه، مدیریت ترافیک مثل هدایت یک ارکستر است؛ اگر همهچیز هماهنگ نباشد، نتیجه یک آشفتگی بزرگ خواهد بود! منوی Queue در میکروتیک یکی از ابزارهای قدرتمند RouterOS است که به شما کمک میکند ترافیک شبکه را به بهترین شکل مدیریت کنید، پهنای باند را عادلانه تقسیم کنید و کیفیت سرویس (QoS) را بهبود ببخشید. در این مقاله، بهعنوان یک متخصص شبکه و میکروتیک، میخواهم شما را با این منوی کاربردی آشنا کنم و قدمبهقدم نحوه استفاده از آن را به شما آموزش دهم. اگر میخواهید شبکهای پایدار و پرسرعت داشته باشید، همراه من باشید! 🌐
چرا منوی Queue در میکروتیک مهم است؟
تصور کنید در یک شبکه شلوغ، کاربران در حال دانلود فایلهای حجیم هستند، اما همزمان تماسهای VoIP شما مدام قطع میشود! 📞 منوی Queue در میکروتیک مثل یک مدیر هوشمند عمل میکند که میتواند ترافیک شبکه را کنترل کند، اولویتبندی را انجام دهد و پهنای باند را بهصورت عادلانه بین کاربران تقسیم کند. با استفاده از این ابزار میتوانید از ازدحام شبکه جلوگیری کنید، تأخیر را کاهش دهید و تجربهای بینقص برای کاربران خود فراهم کنید. در این مقاله، با بخشهای مختلف منوی Queue آشنا میشویم و یاد میگیرید چطور از آن برای مدیریت حرفهای شبکه استفاده کنید. آمادهاید که شروع کنیم؟ برویم! 🚀
✅ پیشنیازها: برای مدیریت ترافیک با Queue چه چیزهایی نیاز دارید؟
قبل از اینکه وارد تنظیمات منوی Queue شویم، بیایید مطمئن شویم همهچیز برای شروع آماده است:
- ✅ دستگاه میکروتیک با RouterOS: باید یک روتر یا سوئیچ میکروتیک با سیستم عامل RouterOS داشته باشید.
- 🖥 دسترسی به ابزارهای مدیریت: برای اعمال تنظیمات، به Winbox، WebFig یا ترمینال (از طریق SSH) نیاز دارید.
- 📡 شناخت اولیه از شبکه: آشنایی با مفاهیم پایه مثل IP، ترافیک شبکه و پروتکلها به درک بهتر کمک میکند.
- 🔵 بررسی ترافیک فعلی: بهتر است قبل از شروع، با ابزارهایی مثل Torch یا Traffic Monitor در میکروتیک، ترافیک شبکه را بررسی کنید تا نیازهای واقعی را شناسایی کنید.
- ⚠️ بکآپ از تنظیمات: همیشه قبل از اعمال تغییرات جدید، از تنظیمات فعلی دستگاه بکآپ بگیرید تا در صورت بروز مشکل بتوانید به حالت اولیه برگردید.
🛠 مراحل استفاده از منوی Queue در میکروتیک: مدیریت ترافیک قدمبهقدم
حالا که پیشنیازها را آماده کردهاید، وقت آن است که دست به کار شویم! در این بخش، مراحل استفاده از منوی Queue را بهصورت عملی و قدمبهقدم توضیح میدهم. با من همراه باشید تا ترافیک شبکه خود را مثل یک حرفهای مدیریت کنید! 🚀
🛠 قدم ۱: آشنایی با Queue Types (انواع صفها)
اولین قدم، شناخت انواع صفها در میکروتیک است. این بخش به شما کمک میکند رفتار صفها را برای مدیریت ترافیک تعریف کنید:
- 🔵 PCQ (Per Connection Queue): پهنای باند را بهصورت مساوی بین اتصالات مختلف تقسیم میکند. مثلاً اگر چند کاربر در حال دانلود باشند، همه به یک اندازه پهنای باند میگیرند.
- 🔵 SFQ (Stochastic Fairness Queueing): ترافیک را بین جریانهای مختلف بهصورت عادلانه تقسیم میکند و از انحصار یک جریان جلوگیری میکند.
- 🔵 RED (Random Early Detection): با حذف تصادفی بستهها قبل از ازدحام شبکه، از پر شدن صفها جلوگیری میکند.
- 🔵 FIFO (First In, First Out): سادهترین نوع صف که بستهها را بر اساس ترتیب ورود پردازش میکند.
- 💡 کاربرد: بسته به نیاز شبکه (مثلاً تقسیم عادلانه یا جلوگیری از ازدحام)، نوع صف مناسب را انتخاب کنید.
🛠 قدم ۲: ایجاد یک Simple Queue برای محدودیت پهنای باند
Simple Queue سادهترین راه برای مدیریت ترافیک است و میتوانید با چند کلیک محدودیت پهنای باند را اعمال کنید:
- 🔵 وارد منوی Queue شوید: در Winbox، از منوی سمت چپ روی Queue کلیک کنید.
- 🔵 بخش Simple Queues را انتخاب کنید: روی تب Simple Queues کلیک کنید و سپس دکمه + (Add) را بزنید.
- 🔵 تنظیمات را وارد کنید:
- Name: نامی برای صف انتخاب کنید (مثلاً IT-Group).
- Target: آدرس IP یا رنج شبکهای که میخواهید محدود کنید (مثلاً ۱۹۲.۱۶۸.۱.۱۰/۳۲).
- Max Limit: حداکثر پهنای باند برای دانلود/آپلود (مثلاً ۱۰M/10M یعنی ۱۰ مگابیت برای هر دو).
- 🔵 اعمال تنظیمات: روی OK کلیک کنید تا صف فعال شود. ✅
- 💡 مثال دستور ترمینال: اگر از ترمینال استفاده میکنید، دستور زیر را وارد کنید:
/queue simple add name="IT-Group" target=192.168.1.10/32 max-limit=10M/10M- 🚀 نتیجه: حالا کاربر با IP 192.168.1.10 نمیتواند بیشتر از ۱۰ مگابیت پهنای باند مصرف کند.
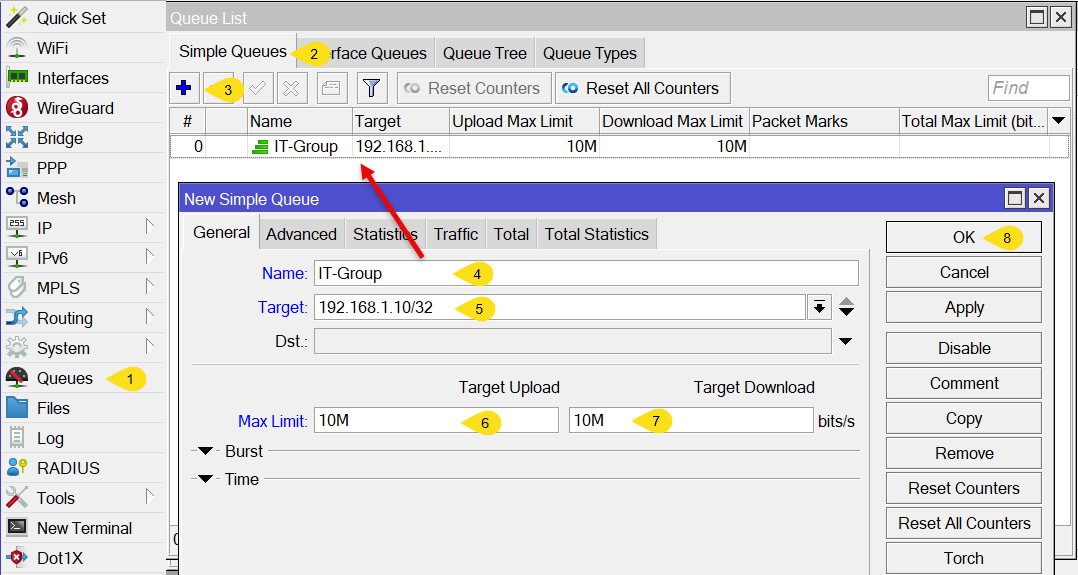
🛠 قدم ۳: تنظیم یک Queue Tree برای کنترل پیشرفتهتر
برای مدیریت پیچیدهتر ترافیک (مثلاً بر اساس پروتکل یا پورت)، از Queue Tree استفاده میکنیم:
- 🔵 وارد بخش Queue Trees شوید: در منوی Queue، تب Queue Trees را انتخاب کنید و روی دکمه + (Add) کلیک کنید.
- 🔵 تنظیمات را وارد کنید:
- Name: نامی برای Queue Tree انتخاب کنیم (مثلاً HTTP-Traffic).
- Parent: والد صف (مثلاً global-in برای ترافیک ورودی یا global-out برای ترافیک خروجی).
- Limit At: حداقل پهنای باند تضمینشده (مثلاً ۵M).
- Max Limit: حداکثر پهنای باند مجاز (مثلاً ۱۰M).
- 🔵 فیلتر ترافیک: برای محدود کردن ترافیک خاص (مثلاً HTTP)، باید از Mangle استفاده کنید تا بستهها را علامتگذاری کنید و سپس در Queue Tree اعمال کنید.
- 🔵 مثال دستور ترمینال:
/queue tree add name="HTTP-Traffic" parent=global-in limit-at=5M max-limit=10M- 💡 کاربرد: این تنظیم برای اولویتبندی ترافیک HTTP یا محدود کردن پروتکلهای خاص مثل VoIP عالی است.
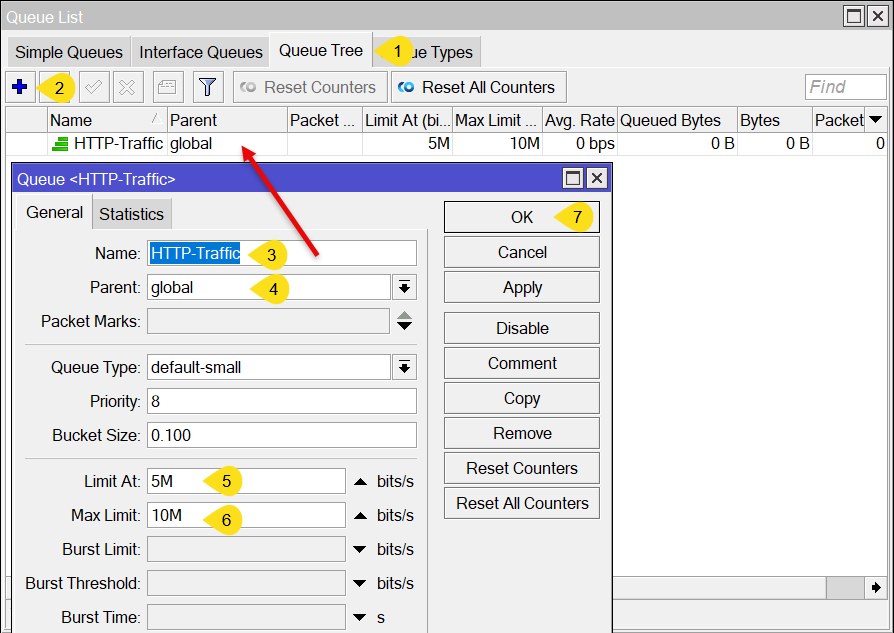
🛠 قدم ۴: مدیریت ترافیک بر اساس اینترفیسها
میتوانید صفها را برای یک اینترفیس خاص (مثلاً WAN یا LAN) تنظیم کنید:
- 🔵 وارد بخش Interfaces شوید: در منوی Queue، تب Interfaces را انتخاب کنید.
- 🔵 انتخاب اینترفیس: اینترفیسی که میخواهید ترافیک آن را مدیریت کنید (مثلاً ether1) انتخاب کنید.
- 🔵 اعمال محدودیت: یک صف برای ترافیک ورودی یا خروجی آن اینترفیس تعریف کنید (مثلاً با استفاده از Simple Queue یا Queue Tree).
- 💡 کاربرد: این روش برای محدود کردن کل ترافیک یک اینترفیس (مثلاً ترافیک WAN) بسیار مفید است.
🛠 قدم ۵: بهبود کیفیت سرویس (QoS)
برای اولویتبندی ترافیک و کاهش تأخیر، میتوانید از قابلیتهای QoS در Queue استفاده کنید:
- 🔵 اولویتبندی ترافیک: مثلاً ترافیک VoIP را با اولویت بالاتر (Priority 1) و دانلود را با اولویت پایینتر (Priority 8) تنظیم کنید.
- 🔵 تنظیم در Simple Queue یا Queue Tree: در تنظیمات صف، گزینه Priority را برای ترافیکهای مختلف مشخص کنید.
- 💡 مثال: اگر میخواهید تماسهای VoIP همیشه روان باشند، میتوانید با Queue Tree ترافیک VoIP را اولویتبندی کنید و پهنای باند تضمینشده برای آن تعریف کنید.
🔒 نکات و هشدارهای مهم در استفاده از منوی Queue
برای اینکه بهترین نتیجه را از منوی Queue بگیرید و از مشکلات احتمالی جلوگیری کنید، به این نکات توجه کنید:
- ⚠️ بررسی ترافیک قبل از تنظیم: همیشه قبل از اعمال محدودیتها، با ابزارهایی مثل Torch ترافیک شبکه را تحلیل کنید تا نیازهای واقعی را شناسایی کنید.
- 🔒 اولویتبندی سرویسهای حساس: ترافیکهای مهم مثل VoIP یا ویدئوکنفرانس را با اولویت بالاتر تنظیم کنید تا کیفیت سرویس حفظ شود.
- 🛠 بهروزرسانی منظم تنظیمات: شبکهها پویا هستند؛ تنظیمات Queue را هرچند وقت یکبار بررسی و بهروزرسانی کنید تا با تغییرات شبکه هماهنگ باشند.
- 🔴 اجتناب از محدودیتهای بیش از حد: اعمال محدودیتهای خیلی سخت (مثلاً کاهش بیش از حد پهنای باند) میتواند تجربه کاربران را خراب کند. تعادل را رعایت کنید!
- 🔵 ترکیب Simple Queue و Queue Tree: برای کنترل پیشرفتهتر، میتوانید از Simple Queue برای محدودیتهای پایه و از Queue Tree برای اولویتبندی پیچیدهتر استفاده کنید.
- ⚠️ تست بعد از اعمال تغییرات: بعد از تنظیم صفها، حتماً عملکرد شبکه را تست کنید تا مطمئن شوید تنظیمات درست کار میکنند.
🎯 نتیجهگیری:
منوی Queue در میکروتیک ابزاری فوقالعاده برای مدیریت ترافیک شبکه است که به شما کمک میکند:
- 🔺 پهنای باند را عادلانه تقسیم کنید: با Simple Queue و PCQ، کاربران بهصورت منصفانه از منابع استفاده میکنند.
- 🔺 کیفیت سرویس را بهبود دهید: با Queue Tree و QoS، سرویسهای حساس مثل VoIP همیشه روان و بدون تأخیر خواهند بود.
- 🔺 از ازدحام جلوگیری کنید: با ابزارهایی مثل RED، شبکه شما همیشه پایدار میماند.
حالا که با این ابزار قدرتمند آشنا شدید، وقت آن است که شبکه خود را به سطح بالاتری ببرید! با مدیریت درست ترافیک، میتوانید تجربهای بینقص برای کاربران خود فراهم کنید و از مشکلات رایج شبکه مثل کندی یا قطعی جلوگیری کنید. 🌟
💡 پیشنهاد ویژه: برای مدیریت بهتر شبکه، به زیرساختی قوی نیاز دارید. با خرید سرورهای مجازی و اختصاصی، هاستینگ پرسرعت، دامنه و لایسنسهای معتبر از زویپ سرور میتوانید شبکهای پرسرعت و پایدار بسازید. همین حالا به وبسایت زویپ سرور سر بزنید و با انتخاب سرویس مناسب، مدیریت شبکه خود را حرفهایتر کنید! 🎉







