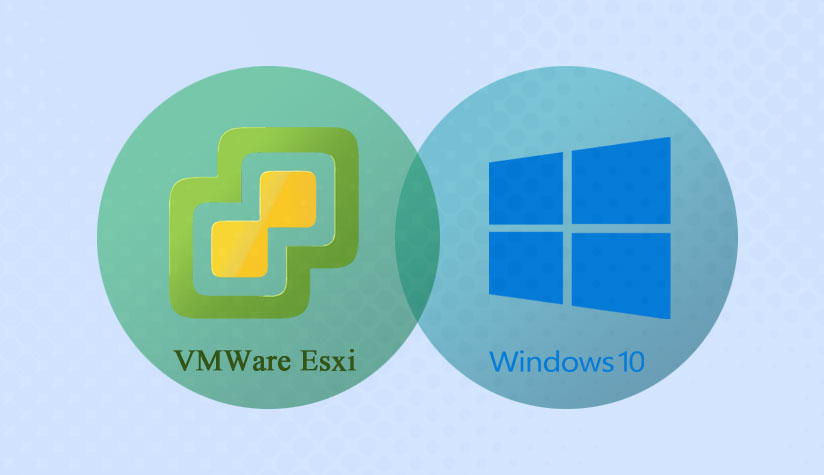امروزه مجازیسازی یکی از ارکان اصلی زیرساختهای فناوری اطلاعات است که به مدیران شبکه و سازمانها این امکان را میدهد تا منابع سختافزاری را به شکلی بهینه و پویا مدیریت کنند. VMware ESXi بهعنوان یکی از قدرتمندترین هایپروایزرهای بازار، بستری امن و پایدار برای اجرای ماشینهای مجازی فراهم میکند. نصب ویندوز 10 روی VMware ESXi، گامی ساده اما کاربردی برای راهاندازی محیطهای آزمایشی، توسعه یا حتی سیستمهای کاربری خاص است. در این راهنما، مراحل نصب ویندوز 10 روی VMware ESXi به طور کامل توضیح داده شده است، بهطوری که حتی کاربران تازهکار نیز میتوانند بهراحتی از آن بهرهمند شوند.
پیشنیازهای نصب ویندوز 10 روی VMware ESXi :
- نرمافزار و دسترسیها:
- یک سرور ESXi نصب و پیکربندیشده.
- دسترسی به رابط وب VMware ESXi Host Client.
- فایل ISO ویندوز 10:
- دانلود نسخه رسمی از سایت مایکروسافت.
- لایسنس ویندوز 10:
- لایسنس معتبر برای فعالسازی ویندوز.
- منابع مناسب:
- حداقل 2 هسته CPU.
- 4 گیگابایت RAM (پیشنهادی: 8 گیگابایت یا بیشتر).
- 64 گیگابایت فضای دیسک (پیشنهادی: 100 گیگابایت یا بیشتر).
مراحل نصب ویندوز 10 روی VMware ESXi :
1. وارد رابط کاربری ESXi شوید:
-
- در مرورگر خود، آدرس IP یا نام هاست ESXi را وارد کنید.
- وارد VMware Host Client شوید با استفاده از اطلاعات کاربری مدیر (Administrator).
2. ایجاد ماشین مجازی:
-
- از منوی اصلی، به بخش Virtual Machines بروید.
- روی Create / Register VM کلیک کنید.
- گزینه Create a new virtual machine را انتخاب کنید و Next را بزنید.
3. پیکربندی ماشین مجازی:
-
- Name: نام دلخواه برای ماشین مجازی وارد کنید (مثلاً Windows10).
- Compatibility: نسخهای که با هاست شما سازگار است را انتخاب کنید (پیشنهادی: ESXi 7.0 and later).
- Guest OS Family: گزینه Windows را انتخاب کنید.
- Guest OS Version: گزینه Windows 10 (64-bit) را انتخاب کنید.
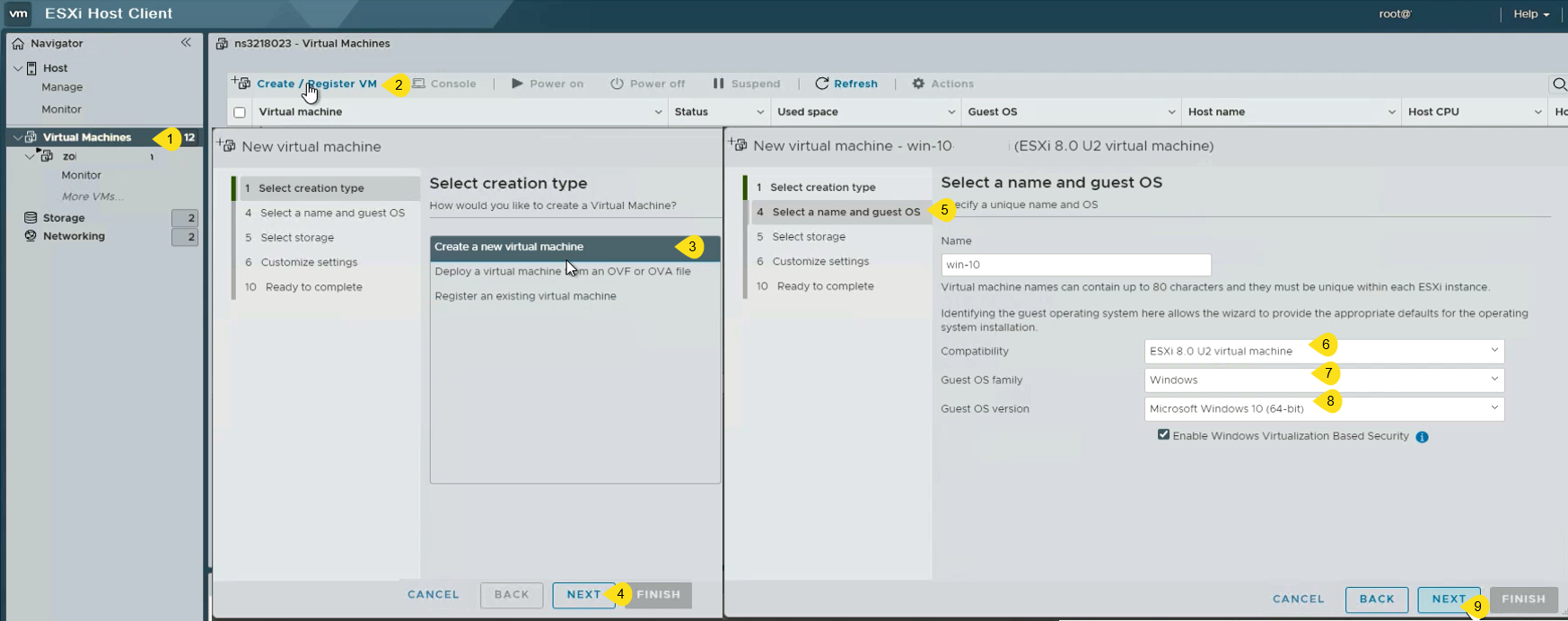
4. تعیین منابع سختافزاری:
-
- CPU: تعداد هستهها (1 یا بیشتر) را تنظیم کنید.
- Memory: حداقل 4 گیگابایت (4096 مگابایت) تنظیم کنید.
- Hard Disk:
- یک دیسک مجازی جدید ایجاد کنید (پیشنهادی: 100 گیگابایت).
- Disk Provisioning را روی Thin Provision بگذارید.
5. انتخاب فایل ISO ویندوز:
-
- در بخش CD/DVD Drive، گزینه Datastore ISO file را انتخاب کنید.
- فایل ISO ویندوز 10 را از Datastore آپلود و انتخاب کنید.
- اطمینان حاصل کنید که گزینه Connect at power on تیک خورده باشد.
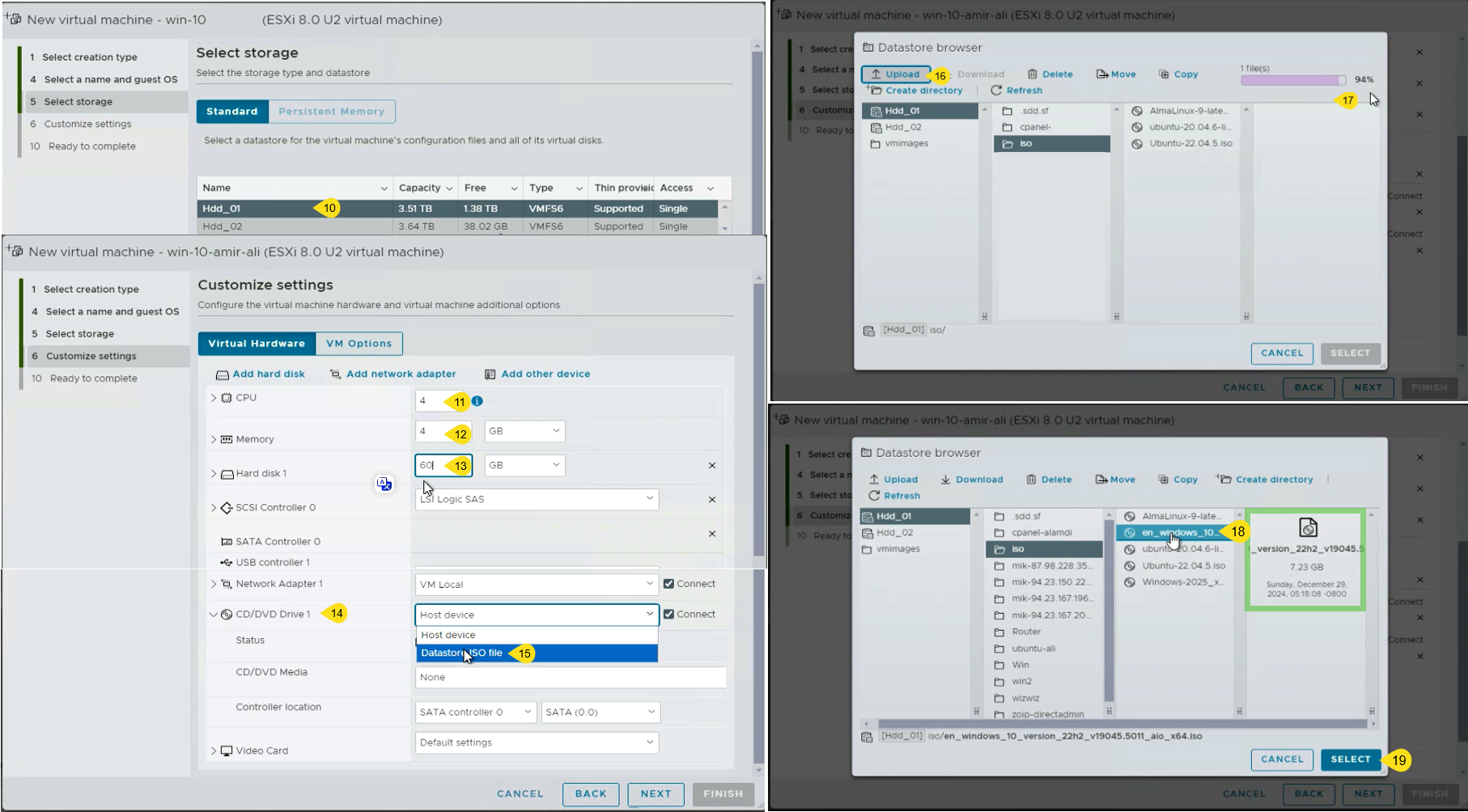
6. تنظیمات شبکه:
-
- کارت شبکه (NIC) را اضافه کنید.
- شبکه متصل به هاست (مثلاً VM Network) را انتخاب کنید.
7. ایجاد و شروع ماشین مجازی:
-
- روی Finish کلیک کنید تا ماشین مجازی ساخته شود.
- در لیست ماشینهای مجازی، ماشین ایجادشده را انتخاب و گزینه Power On را بزنید.
- روی Console کلیک کنید تا صفحه نصب ویندوز باز شود.
8. نصب ویندوز 10:
-
- در صفحه نصب ویندوز، زبان، منطقه و صفحهکلید را انتخاب کنید و روی Next کلیک کنید.
- روی Install Now کلیک کنید.
- اگر کلید محصول دارید، وارد کنید یا گزینه I don’t have a product key را انتخاب کنید.
- نسخه ویندوز 10 موردنظر را انتخاب کنید (Home، Pro و غیره) و روی Next کلیک کنید.
- شرایط و ضوابط را قبول کنید و روی Next کلیک کنید.
- در صفحه انتخاب درایو، درایو مجازی ایجادشده را انتخاب کنید و روی Next کلیک کنید.
- فرآیند نصب آغاز میشود.
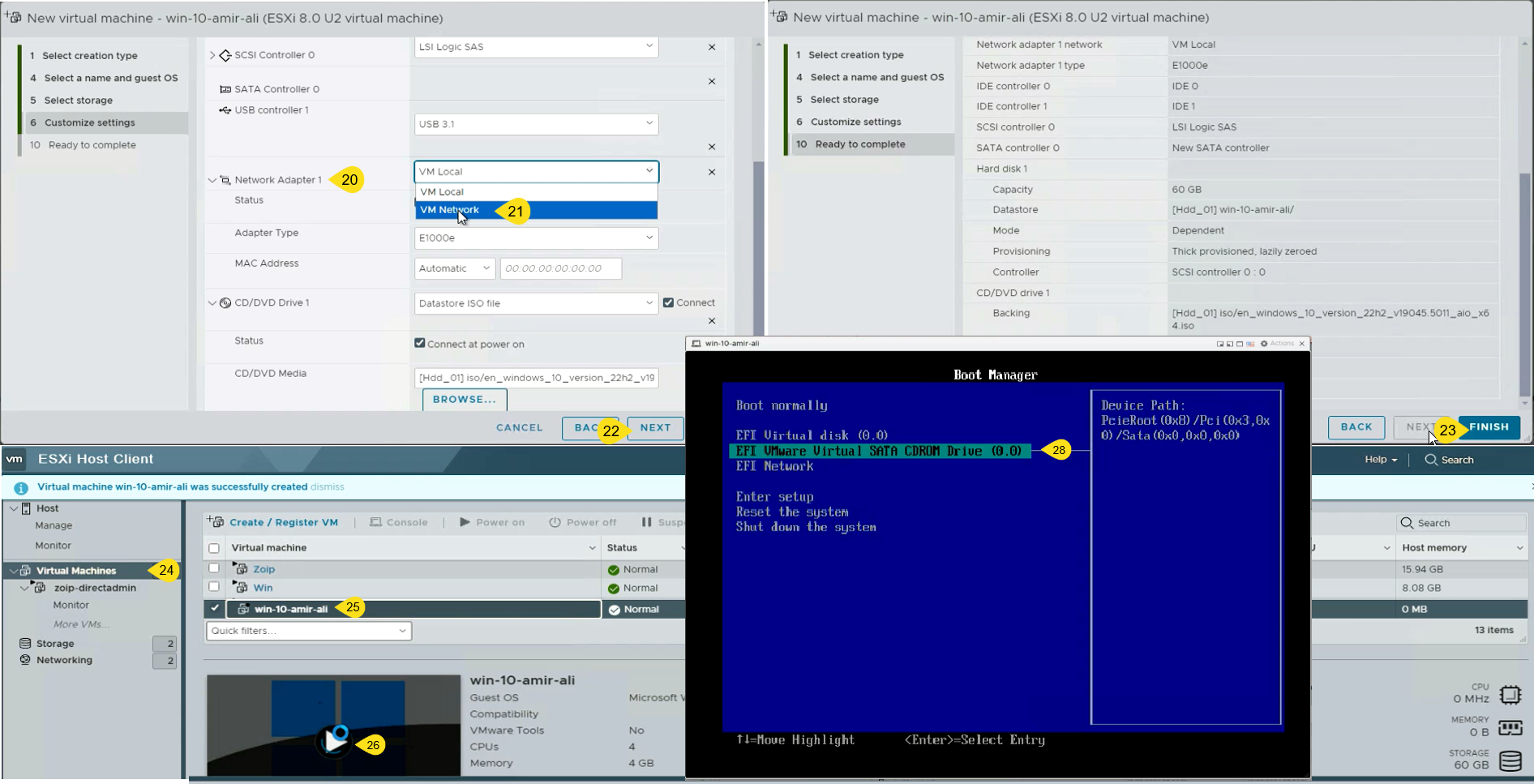
9. پیکربندی اولیه ویندوز
-
- انتخاب زبان، زمان و صفحهکلید:
- زبان، فرمت زمانی و نوع صفحهکلید موردنظر را انتخاب کنید.
- اتصال به شبکه:
-
- اگر کارت شبکه شما شناسایی شده باشد و تنظیمات DHCP فعال باشد، ویندوز به طور خودکار به شبکه متصل میشود.
- در غیر این صورت، برای اتصال دستی:
- به Settings > Network & Internet بروید.
- در بخش Ethernet یا Wi-Fi، تنظیمات IP، Gateway و DNS را وارد کنید.
-
- انتخاب زبان، زمان و صفحهکلید:
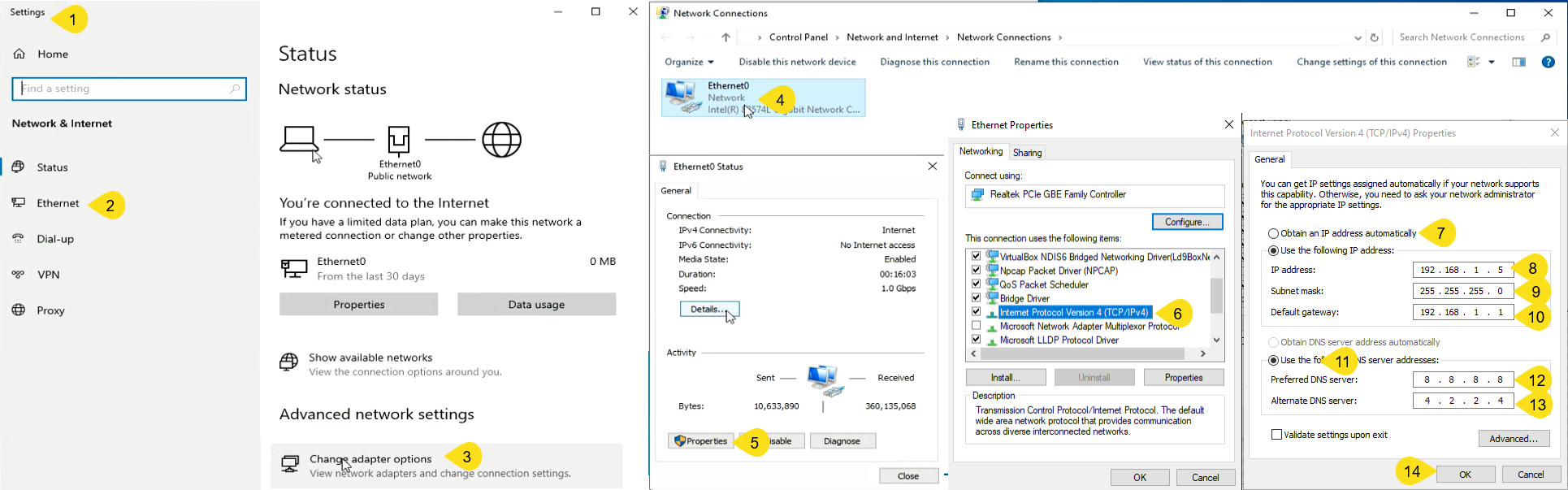
10. نصب VMware Tools
VMware Tools مجموعهای از ابزارهای کاربردی است که توسط VMware ارائه میشود تا عملکرد ماشین مجازی (VM) را بهبود بخشد. این ابزارها شامل درایورهای بهینهشده برای کارت گرافیک، شبکه، و دیسک هستند.
چرا باید VMware Tools نصب شود؟
-
- بهبود عملکرد کلی ماشین مجازی.
- فعال شدن قابلیت Drag & Drop (کشیدن و رها کردن فایلها بین VM و سیستم اصلی).
- بهبود تجربه گرافیکی (رزولوشن صفحهنمایش).
- بهینهسازی عملکرد شبکه و دیسک.
- دسترسی به قابلیتهایی مانند Time Synchronization و Shared Folders.
مراحل نصب VMware Tools
-
- انتخاب گزینه Install VMware Tools:
- وارد کنسول vSphere Web Client شوید.
- VM را انتخاب کنید و به قسمت Actions > Guest OS > Install VMware Tools بروید.
- این گزینه باعث میشود فایل ISO ابزارهای VMware به ماشین مجازی متصل شود.
- اتصال فایل ISO ابزارها:
- درون ماشین مجازی، فایل ISO به عنوان یک درایو CD/DVD شناسایی میشود.
- وارد ویندوز شوید و به This PC یا My Computer بروید.
- روی درایو CD که حاوی VMware Tools است، دوبار کلیک کنید.
- اجرای برنامه نصب:
- برنامه نصب VMware Tools به طور خودکار اجرا میشود. اگر اجرا نشد، فایل setup.exe را دستی اجرا کنید.
- مراحل نصب را دنبال کنید:
- Typical installation (نصب پیشفرض) را انتخاب کنید.
- صبر کنید تا نصب کامل شود.
- ریاستارت ماشین مجازی:
- پس از اتمام نصب، سیستم را ریاستارت کنید.
- انتخاب گزینه Install VMware Tools:
تأیید نصب VMware Tools
-
- پس از راهاندازی مجدد، میتوانید نصب موفق VMware Tools را بررسی کنید:
- به Taskbar > VMware Tools icon نگاه کنید.
- یا به Control Panel > Programs and Features رفته و اطمینان حاصل کنید که VMware Tools نصب شده است.
- پس از راهاندازی مجدد، میتوانید نصب موفق VMware Tools را بررسی کنید:
نکات مهم
-
- اگر پس از نصب VMware Tools کارت شبکه یا گرافیک شناسایی نشد، ماشین مجازی خود را ریست کنید.
- در صورتی که مشکل همچنان باقی بود، مطمئن شوید که نسخه VMware Tools با نسخه ESXi سازگار است.
- با نصب VMware Tools، تجربه استفاده از ماشین مجازی بهینه میشود و بسیاری از مشکلات عملکردی برطرف میشوند.
-
- مطمئن شوید که ماشین مجازی را بهروزرسانی کردهاید (Windows Update).
- پشتیبانگیری از فایلهای مهم ویندوز را در برنامه خود قرار دهید.
نتیجهگیری:
نصب ویندوز 10 روی VMware ESXi نه تنها راهی کارآمد برای استفاده از منابع سختافزاری است، بلکه فرصتی برای بهرهگیری از امکانات انعطافپذیر و قدرتمند این پلتفرم فراهم میآورد. با رعایت دقیق مراحل ارائهشده در این مقاله، شما قادر خواهید بود یک محیط مجازی با قابلیت اطمینان بالا راهاندازی کنید. این فرآیند نهتنها به بهبود مدیریت سیستمها کمک میکند، بلکه ابزاری ارزشمند برای تست، توسعه، و اجرای برنامههای کاربردی ارائه میدهد. مجازیسازی، آینده فناوری اطلاعات است، و شما با تسلط بر این مهارت، یک گام به سوی آینده پیشرفتهتر برداشتهاید.