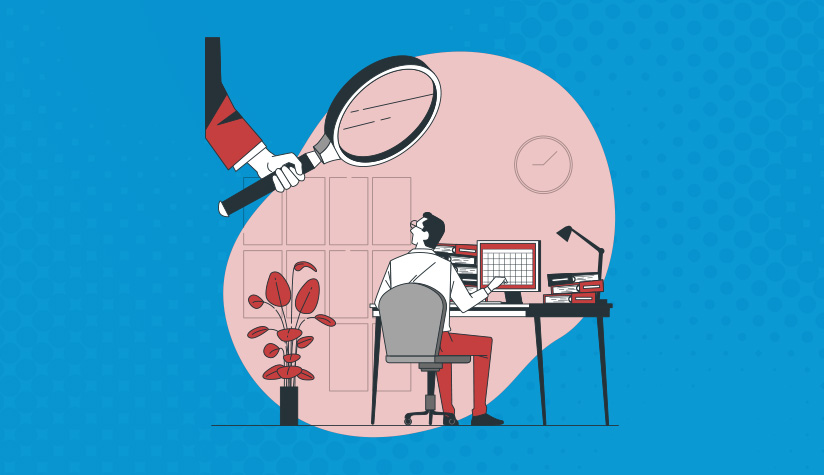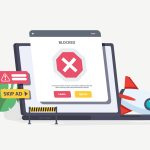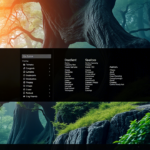اینترنت با تمام مزایا و ویژگیهای ارزشمندی که ارائه میدهد، همچنین دارای ریسکهایی است که همیشه باید آنها را در نظر بگیریم. مسدود کردن یک وبسایت برای یک کاربر در ویندوز، مک و کروم دلایل مختلفی دارد؛ برای مثال، مسدود کردن وبسایتها میتواند در صورت کار از راه دور، بهرهوری و تمرکز را بهبود بخشد. مسدود کردن سایتهای پخش ویدیو، تبلیغات، صفحات ناخواسته، بازیهای آنلاین و سایر وبسایتهایی که در طول کار و مطالعه باعث حواسپرتی میشوند، میتواند به شما در تمرکز و مرور سریعتر کمک کند.
والدین وبسایتهای نامناسب را برای محافظت از فرزندان خود مسدود میکنند. از طرف دیگر، مسدود کردن وبسایتهای کلاهبرداری یا فیشینگ از اطلاعات شخصی و رایانههای کاربران محافظت میکند و از ردیابی فعالیتهای آنلاین جلوگیری میکند. بنابراین، مسدود کردن وبسایتهای آلوده به بدافزار از سیستم، دادهها و حریم خصوصی شما محافظت میکند. علاوه بر این، مسدود کردن وبسایتهایی با پهنای باند و محتوای چندرسانهای بالا به شما کمک میکند تا مصرف داده و استفاده از پهنای باند را کنترل کنید، بنابراین مرور را سریعتر میکند و در عین حال برای شما صرفهجویی در هزینه خواهد داشت.
در نتیجه، مسدود کردن یک وبسایت برای یک کاربر برای ارتقای بهرهوری، امنیت و دسترسی به منابع آنلاین ارزشمند ضروری است. این مقاله نحوه مسدود کردن یک وبسایت را برای یک کاربر در ویندوز و لینوکس نشان میدهد، در صورتی که بخواهید سایتهای مشکلساز را به دلایلی که ذکر کردیم مسدود کنید.
چگونه در ویندوز وبسایتها را مسدود کنیم؟
برای مرور ایمن در دنیای اینترنت، مسدود کردن وبسایتهای نامناسب حاوی محتوای مخرب و بدافزار یکی از راهحلهای ارزشمند است. اگر پس از خرید یک سرورمجازی ویندوز، قصد مسدود کردن یک وبسایت خاص را برای محافظت از سیستم یا اهداف دیگر دارید، نگران نباشید زیرا ویندوز از روشهای مختلفی برای مسدود کردن سایتها پشتیبانی میکند. که در این مقاله به آنها پرداخته شده است. روشهای مختلفی برای مسدود کردن وبسایتها در ویندوز وجود دارد، مانند ویرایش فایلهای سیستم، استفاده از نرمافزارهای غیرفعالساز URL شخص ثالث، استفاده از ابزارهای داخلی و تنظیم قوانین در فایروال ویندوز دفندر.در این راهنما، برخی از روشهای رایج برای مسدود کردن وبسایتهای خطرناک در ویندوز را به شما آموزش خواهیم داد. ابتدا یاد بگیرید چگونه آدرس IP وبسایتها را پیدا کنید، زیرا به آدرس IP و نام دامنه وبسایتی که میخواهید مسدود کنید نیاز خواهید داشت.
پیدا کردن آدرس IP وبسایت در ویندوز
برای مسدود کردن یک وبسایت در ویندوز یا هر سیستم عامل دیگر از طریق روشهای مختلف، باید آدرس IP و نام دامنه سایت را بدانید، اما چگونه؟
در جعبه جستجوی ویندوز، CMD را تایپ کنید تا محیط Administrator Command Prompt را اجرا کنید.
سپس، از دستور nslookup برای پیدا کردن آدرس IP وبسایت مورد نظر خود استفاده کنید:
برای مثال:
nslookup www.example.comآدرسهای IPv6 و IPv4 متناظر با وبسایت در خروجی نمایش داده میشوند. اکنون میتوانید با استفاده از آدرس IP و نام دامنه وبسایت، دسترسی به وبسایتهای مورد نظر را با استفاده از روشهای مختلفی که بعداً آموزش خواهیم داد، مسدود کنید.
روش 1: مسدود کردن وبسایت در ویندوز با ویرایش فایل Hosts
یکی از روشهای کارآمد برای مسدود کردن یک وبسایت در ویندوز بدون نیاز به پیکربندی مرورگر، استفاده از فایل Hosts است. فایل Hosts یک فایل متنی است که شامل آدرسهای IP مرتبط با نامهای میزبان است و برای نگاشت آدرسهای IP به نامهای میزبان استفاده میشود. در نتیجه، با افزودن آدرس IP یک وبسایت به محتویات این فایل، میتوانید دسترسی به یک وبسایت خاص را مسدود کنید. فرآیند مسدود کردن یک وبسایت با ویرایش فایل Hosts به شرح زیر است:
- در گوشه سمت چپ صفحه، روی منوی Start (لوگوی ویندوز) کلیک کنید و در نوار جستجو، Notepad را جستجو کنید. روی Notepad راستکلیک کرده و گزینه “Run as administrator” را انتخاب کنید تا Notepad با امتیازات ادمین باز شود.
- در Notepad، روی زبانه File کلیک کنید و از منوی کشویی، گزینه “open” را انتخاب کنید. سپس به مسیر C:\Windows\System32\drivers\etc بروید.
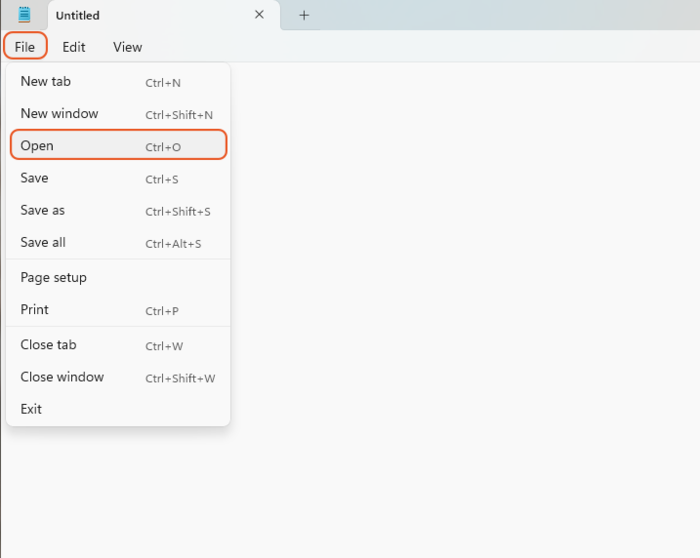
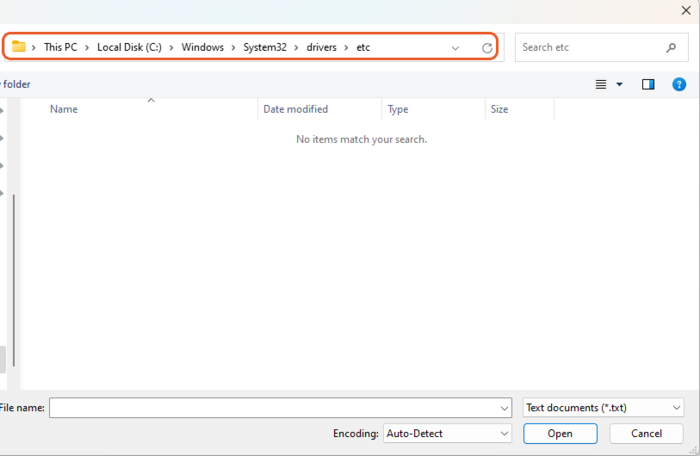
- در این پنجره، فایل hosts را انتخاب کنید و روی “Open” کلیک کنید.
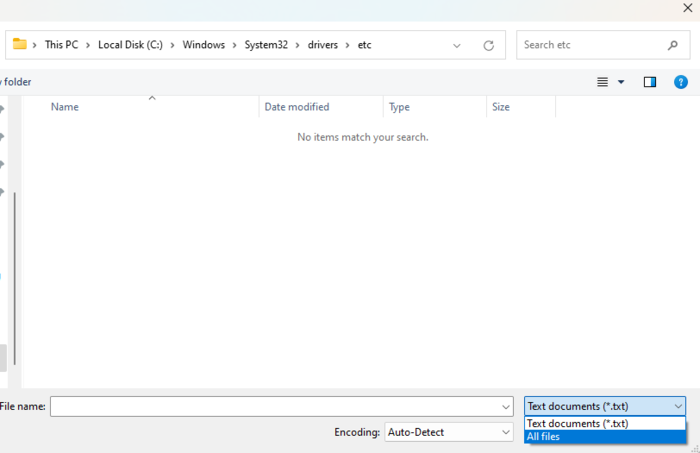
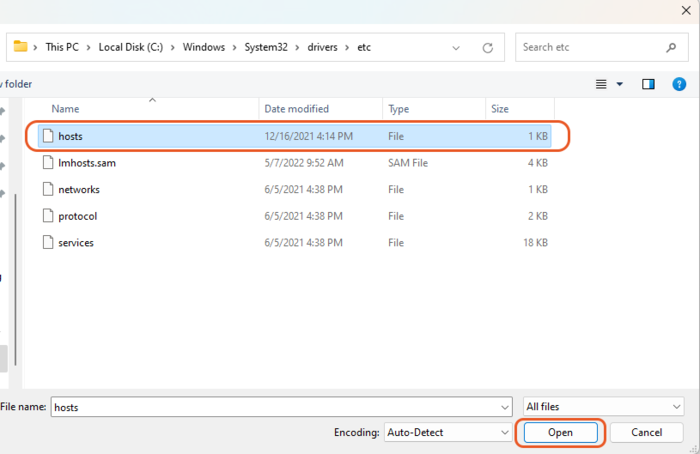
- در فایل Hosts، در انتهای فایل یک خط جدید اضافه کنید و آدرس IP وبسایتی که میخواهید مسدود کنید را در آن وارد کنید، سپس یک فاصله بگذارید و نام دامنه وبسایت را بنویسید. برای مثال:
127.0.0.1 www.example.com 127.0.0.1 www.blockedsite.com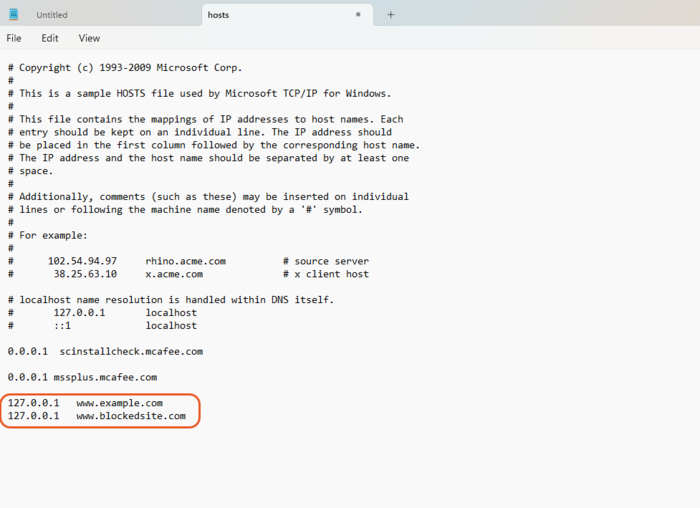
- پس از ذخیره، به File > Save بروید و Notepad را ببندید. مرورگر یا رایانه خود را برای اعمال تغییرات راهاندازی مجدد کنید.
- توجه: برای انجام مراحل بالا، باید اجازه دسترسی به فایل Hosts را داشته باشید.
- پس از انجام مراحل قبلی، مرورگر خود را باز کنید و URL وبسایت مسدود شده را در نوار آدرس مرورگر جستجو کنید. اگر پس از جستجوی URL وبسایت مسدود شده، پیغام “امکان دسترسی به این صفحه وجود ندارد” را دریافت کردید، مطمئن شوید وبسایت مورد نظر شما مسدود شده است.
- اگر پس از جستجوی وبسایتی که مسدود کردهاید، میتوانید به آن دسترسی داشته باشید، پاک کردن حافظه نهان DNS راه حل این مشکل است. برای پاک کردن حافظه نهان مرورگر، میتوانید از ابزارهای پیشرفته و محبوب مرتبط استفاده کنید.
- برای رفع مسدودیت وبسایت، کافی است فایل Host را از طریق Notepad باز کنید و آدرس IP و نام دامنه وبسایت مورد نظر خود را از فایل حذف کنید، سپس فایل Host را ذخیره کرده و از فایل خارج شوید.
روش 2: مسدود کردن وبسایت در ویندوز با تنظیم قوانین در فایروال
اگر در ویندوز از فایروال استفاده میکنید، میتوانید با تنظیم قوانین بر اساس مسدود کردن وبسایت، از دسترسی به سایتهای خاص جلوگیری کنید. در ویندوز 10، فایروال دفندر یکی از ابزارهای کارآمد برای محافظت از رایانه در برابر آسیبهای بدافزار و برنامههای مضر است. بنابراین، با استفاده از فایروال میتوانید دسترسی به برخی وبسایتها را مسدود کنید؛ برای این منظور، مراحل زیر را دنبال کنید:
- 1. کنترل پنل را در سیستم ویندوز اجرا کنید و “Windows Defender Firewall” را انتخاب کنید..
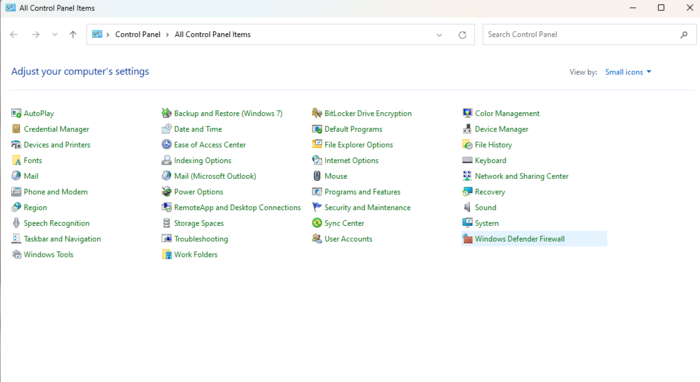
- در پنجره فایروال ویندوز دفندر، از سمت چپ روی “Advanced Settings” کلیک کنید.
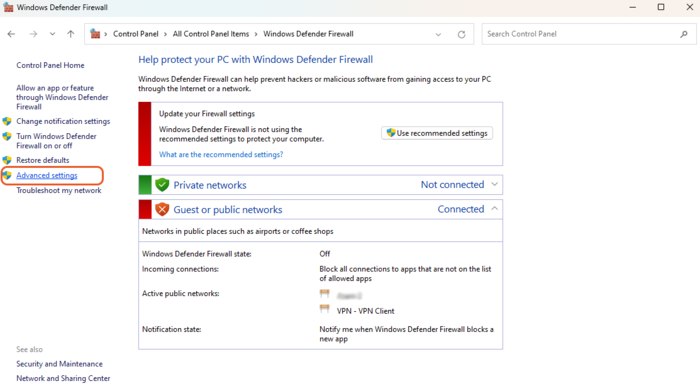
- در پنجره تنظیمات پیشرفته فایروال ویندوز دفندر، از منوی سمت چپ صفحه روی “Outbound Rules” راست کلیک کنید و از گزینه های موجود، “New Rule” را انتخاب کنید.
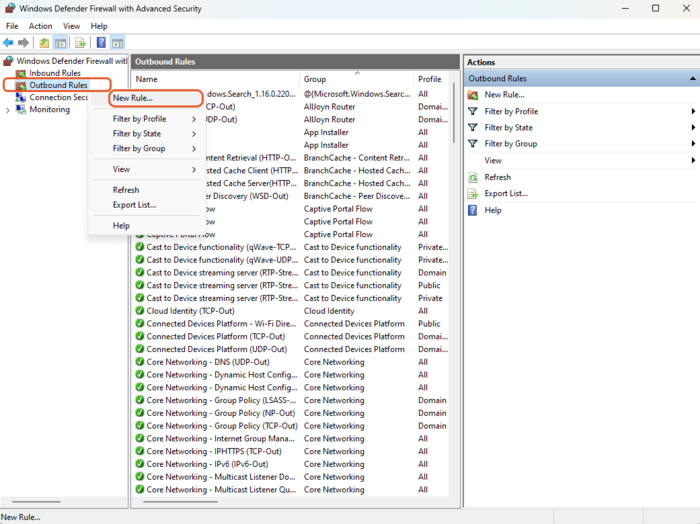
- در پنجره تنظیمات پیشرفته فایروال ویندوز دفندر، از منوی سمت چپ صفحه روی “Outbound Rules” راست کلیک کنید و از گزینههای موجود، “New Rule” را انتخاب کنید.
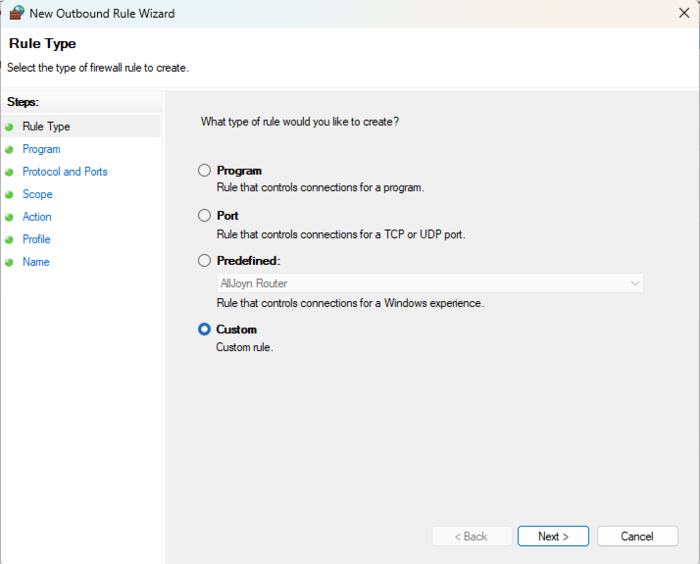
- در پنجره جدید، گزینه “All programs” را انتخاب کنید و روی “Next” کلیک کنید.
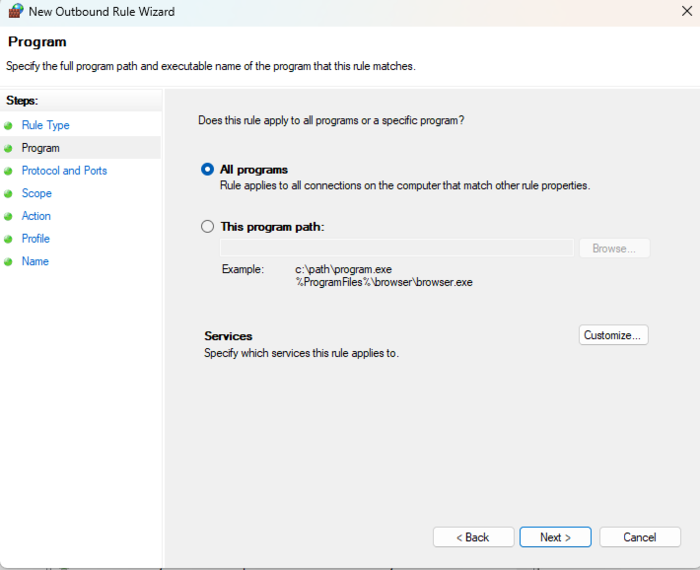
- در صفحه بعد، برای پاسخ به این سوال که این قانون برای کدام آدرسهای IP از راه دور اعمال میشود، گزینه “These IP addresses” را انتخاب کنید و روی “Add” کلیک کنید تا آدرسهای IP سایتی را که میخواهید مسدود کنید، وارد کنید. پس از وارد کردن آدرس IP مورد نظر، روی “Next” کلیک کنید.
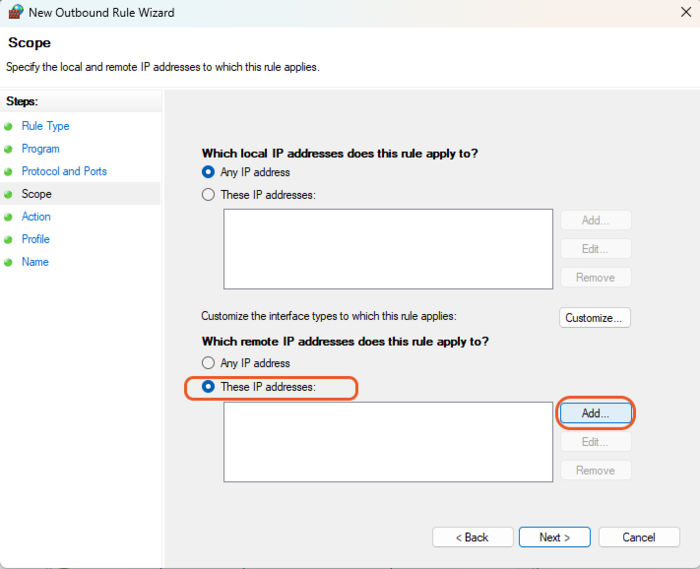
- در صفحه بعد، گزینه “Block the connection” را انتخاب کنید و سپس روی “Next” کلیک کنید.
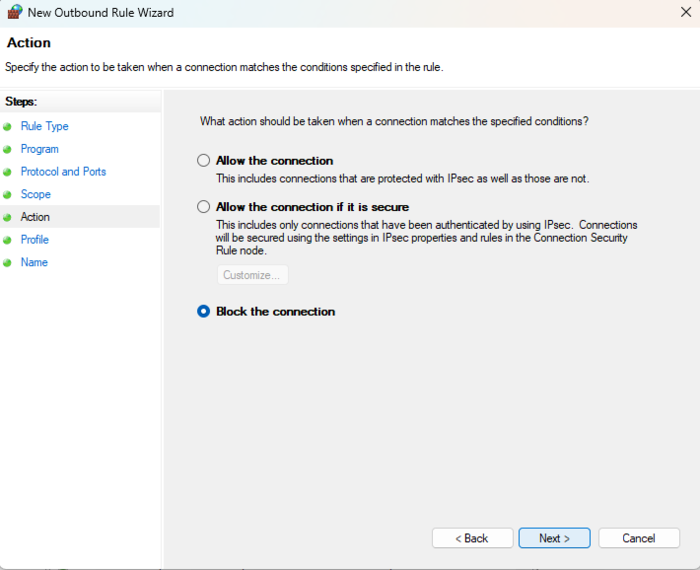
- در این پنجره، میتوانید انتخاب کنید که این قانون برای دامنه، شبکه خصوصی یا عمومی، یا هر سه حالت اعمال شود. پس از انتخاب گزینه مناسب برای نیازهای خود، روی “Next” کلیک کنید.
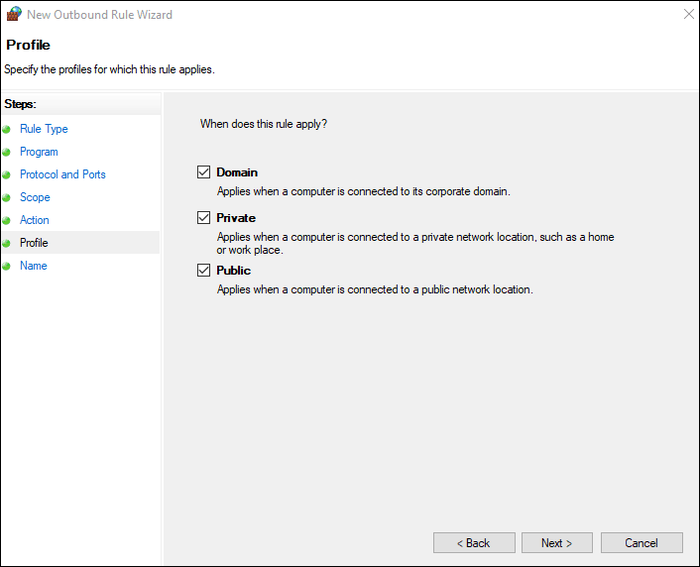
- در آخرین صفحه، برای قانون جدیدی که ایجاد کردهاید یک نام و توضیح مشخص کنید، و با انتخاب دکمه “Finish”، فرآیند مسدود کردن وبسایت از طریق فایروال را تکمیل کنید.
- با انجام این مراحل، قانون سفارشی جدید برای مسدود کردن دسترسی به آدرسهای IP خاص وبسایتهای مورد نظر در فایروال ویندوز دفندر برای تمامی برنامهها و در محیطهای شبکه انتخاب شده، با نام و توضیح تعیین شده توسط شما اعمال خواهد شد. این روش امکان مسدود کردن دقیق وبسایتهای خاص را با استفاده از آدرس IP آنها و با توجه به محیط شبکه مورد نظر فراهم میکند.
- پس از تکمیل این مراحل، دسترسی به وبسایتهای مشخص شده در قانون جدید فایروال، مسدود خواهد شد
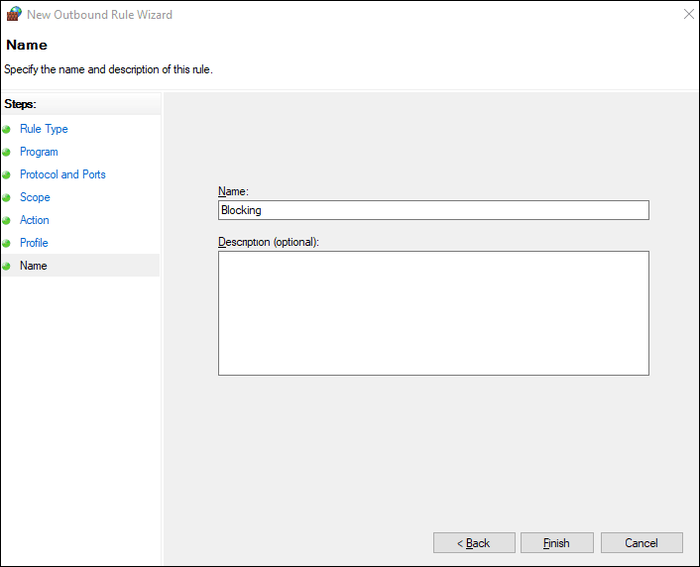
روش 3: ویرایش فایل Hosts و افزودن آدرس IP و نام دامنه وبسایت های مورد نظر به آن در لینوکس
ویرایش فایل Hosts و افزودن آدرس IP و نام دامنه وبسایتهای مورد نظر به آن در لینوکس یکی از روشهای ساده و رایج برای مسدود کردن وبسایتها است. مراحل این روش در لینوکس به شرح زیر است:
1. با دستور
sudo nano /etc/hostsفایل hosts را در ویرایشگر متن nano باز کنید.
2. فایل hosts یک فایل متنی است که سیستم عامل از آن برای ترجمه نامهای میزبان به آدرس IP استفاده میکند. این فایل معمولاً در مسیر /etc/hosts قرار دارد.
3. در انتهای فایل، آدرس IP وبسایتی را که میخواهید مسدود کنید در یک خط جدید وارد کنید، سپس یک فاصله بگذارید و نام دامنه آن وبسایت را بنویسید. برای مثال:
123.45.67.89 www.example.com4. برای مسدود کردن وبسایتهای دیگر، خطوط جدیدی با همین فرمت اضافه کنید.
5. پس از افزودن تمام وبسایتهایی که میخواهید مسدود کنید، با زدن Ctrl+X فایل را ذخیره کنید.
6. برای اعمال تغییرات، حافظه نهان DNS را با دستور sudo systemd-resolve –flush-caches پاک کنید.
با این روش، هر بار که کاربر بخواهد به وبسایتهای مسدود شده دسترسی پیدا کند، درخواست به آدرس IP 127.0.0.1 (لوکالهاست) هدایت میشود و وبسایت باز نخواهد شد.
این روش برای مسدود کردن دائمی وبسایتها در سراسر سیستم لینوکس مناسب است. اما برای رفع مسدودیت باید مجدداً فایل hosts را ویرایش کرد. همچنین برای مسدود کردن موقت یا گزینشی وبسایتها، روشهای دیگری مانند استفاده از فایروال یا نرمافزارهای شخص ثالث مناسبتر است.
روش 4: استفاده از ابزارهای کنترل والدینی در محیط دسکتاپ لینوکس
استفاده از ابزارهای کنترل والدینی در محیط دسکتاپ لینوکس یکی دیگر از روشهای مسدود کردن وبسایتها برای کاربران لینوکس است. این ابزارها معمولاً در محیطهای دسکتاپ گنوم، کده، XFCE و … پیادهسازی شدهاند و امکانات متنوعی برای کنترل و محدود کردن دسترسی کاربران به اینترنت و وبسایتهای خاص را ارائه میدهند.
مراحل استفاده از ابزارهای کنترل والدینی در لینوکس:
1. نصب ابزار کنترل والدینی
– در توزیعهای مختلف لینوکس، ابزارهای متفاوتی برای این منظور وجود دارد. برای مثال در گنوم از Gnome Nanny استفاده میشود.
– میتوانید این ابزارها را از مخازن نرمافزاری توزیع خود نصب کنید.
2. پیکربندی ابزار
– پس از نصب، ابزار کنترل والدینی را اجرا کنید.
– در تنظیمات آن، گزینههای مربوط به محدودیت دسترسی به اینترنت و وبسایتها را پیدا کنید.
3. افزودن وبسایتهای مسدود شده
– در بخش مربوطه، آدرس وبسایتهایی را که میخواهید مسدود شوند، وارد کنید.
– معمولاً میتوانید لیستی از وبسایتها را به صورت دستی یا از طریق فایل وارد کنید.
4. تنظیم زمانبندی و سایر گزینهها
– بسته به ابزار، امکانات دیگری مانند زمانبندی مسدودسازی، گزارشگیری و … نیز ممکن است وجود داشته باشد.
ابزارهای کنترل والدینی در لینوکس، راه حل کاربردی برای والدین و مدیران سیستمهای لینوکس هستند تا بتوانند دسترسی به محتوای نامناسب در وب را کنترل کنند. این روش برای مسدود کردن موقت یا گزینشی وبسایتها مناسب است.
نتیجهگیری
در این مقاله، شما یاد گرفتید چگونه وبسایتهای نامناسب و مخرب را در ویندوز و لینوکس مسدود کنید. روشهای مختلفی برای مسدود کردن وبسایت در ویندوز و لینوکس وجود دارد، مانند ویرایش فایل Host، ابزارهای شخص ثالث و تنظیم قوانین در فایروال ویندوز دفندر و غیره؛ سادهترین و رایجترین روش، ویرایش فایل Host است.
راه دیگر برای فیلتر کردن محتوا برای کودکان، بخش ایمنی خانوادگی در حساب مایکروسافت شماست که وبسایتهای بزرگسالان را برای فرزندان شما مسدود میکند. علاوه بر این، از بخش ایمنی خانوادگی میتوانید محدودیت زمانی برای مرور برخی وبسایتها یا دسترسی به برنامههای خاص اعمال کنید.
امیدواریم به زودی شاهد بهبودهایی در ویندوز و لینوکس باشیم، مانند پیادهسازی ویژگی مسدود کردن وبسایت بدون گذراندن مراحل ذکر شده در این مقاله. آیا تاکنون روش کارآمد و سریع دیگری برای مسدود کردن وبسایتها در ویندوز یا لینوکس را تجربه کردهاید؟