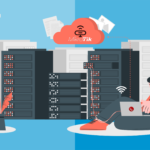همانطور که میدانید برای استفاده های مختلف و همزمان چند کاربر از یک سرور اختصاصی لازم است با استفاده از تکنولوژی مجازی سازی، سرور اختصاصی را به قسمت های کوچک تقسیم کنیم. هر کدام از این قسمت های کوچک اصطلاحا سرور مجازی یا VPS نامیده میشوند. اگر به دنبال راهاندازی یه زیرساخت قدرتمند برای مجازیسازی هستید، VMware ESXi 8.0 یکی از بهترین گزینههاست! 🖥️ توی این مقاله، قراره قدم به قدم مراحل نصب VMware ESXi 8.0 روی سرور HPE را یاد بگیریم و تنظیمات اولیه مثل IP رو پیکربندی کنید. این آموزش برای کسایی که میخوان یه سرور مجازی (VPS) حرفهای بسازن عالیه.
💡 چرا VMware ESXi 8.0؟
شرکت VMware همیشه پیشگام صنعت مجازیسازی بوده و ESXi 8.0، آخرین نسخه این هایپروایزر نوع اول (Bare-Metal)، با قابلیتهایی مثل عملکرد بهتر، امنیت بالاتر و پشتیبانی از سختافزارهای جدید، انتخابی ایدهآل برای حرفهایهاست. 🚀 این نسخه مستقیماً روی سختافزار نصب میشه و نیازی به سیستمعامل جداگونه نداره. با ESXi میتونید یه سرور اختصاصی رو به چندین سرور مجازی تقسیم کنید و برای کاربردهای مختلف ازش استفاده کنید.
🖥 پیشنیازها برای نصب VMware ESXi 8.0 روی سرور HPE
قبل از شروع، بیایم مطمئن بشیم همه چیز آمادهست:
- ✅ سختافزار سرور HPE: یه سرور HPE (مثل DL380 Gen11) با حداقل مشخصات:
- 🔹 رم: 8 گیگابایت (برای عملکرد بهتر، 16 گیگ یا بیشتر توصیه میشه).
- 🔹 فضای ذخیرهسازی: حداقل 24 گیگابایت هارد دیسک یا SSD (NVMe ترجیحاً).
- 🔹 پردازنده: حداقل 4 هسته با پشتیبانی از مجازیسازی (VT-x/AMD-V).
- ✅ فایل ISO نصب: فایل نصب VMware ESXi 8.0 رو از سایت رسمی VMware دانلود کنید (نسخه آخرین بهروزرسانی مه ۲۰۲۵).
- 🔹 فلش USB یا CD: برای Mount کردن فایل ISO روی سرور.
- ✅ اتصال شبکه: یه شبکه پایدار با DHCP فعال (برای گرفتن IP اولیه).
- 🔹 مانیتور و کیبورد: برای دسترسی مستقیم به سرور در مراحل اولیه.
- ✅ دسترسی اینترنت: برای دانلود پچها و بهروزرسانیهای اولیه پس از نصب.
- 🔹 دانش پایه: آشنایی با مفاهیم مجازیسازی (همه چیز رو ساده توضیح میدم!).
اگه این موارد رو آماده دارید، وقتشه که بریم سراغ مراحل اصلی! 🚀
🛠 مراحل نصب VMware ESXi 8.0 روی سرور HPE
حالا میریم سراغ بخش جذاب ماجرا: اسمبل سرور و نصب ESXi 8.0! این مراحل رو با دقت دنبال کنید تا یه سرور آماده برای مجازیسازی داشته باشید.
🚀 قدم 1: آمادهسازی و اسمبل سرور HPE
اولین قدم، راهاندازی سختافزاری سرور HPE شماست:
- 🔵 سرور رو از جعبه خارج کنید و قطعات (مثل رم، پردازنده، هارد و کارت شبکه) رو چک کنید.
- 🛠 رم و پردازنده رو روی مادربورد نصب کنید (مطمئن بشید با سوکت و BIOS سازگاره).
- 🚀 هارد یا SSD رو توی جایگاه خودش قرار بدید و کابلهای NVMe/SATA رو وصل کنید.
- 🔵 منبع تغذیه (PSU) رو وصل کنید و همه کابلها رو بررسی کنید.
- 🛠 یه مانیتور و کیبورد به سرور وصل کنید تا مراحل نصب رو ببینید.
🚀 قدم 2: Mount کردن فایل ISO و بوت کردن سرور
فایل نصب ESXi 8.0 رو آماده میکنیم:
- 🔵 فایل ISO VMware ESXi 8.0 رو روی یه فلش USB با ابزارهایی مثل Rufus رایت کنید.
- 🛠 فلش رو به سرور وصل کنید و سرور رو روشن کنید.
- 🚀 وارد تنظیمات BIOS/UEFI بشید (معمولاً با زدن F9 یا F11 موقع بوت).
- 🔵 اولویت بوت رو روی فلش بذارید و تغییرات رو ذخیره کنید (کلید F10).
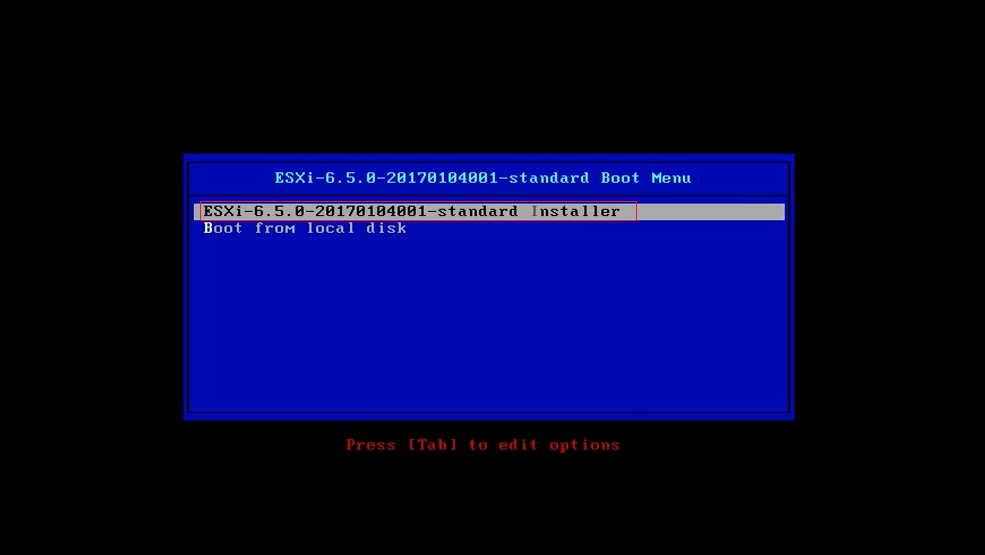
- 🛠 سرور رو ریاستارت کنید تا از فایل ISO بوت بشه.
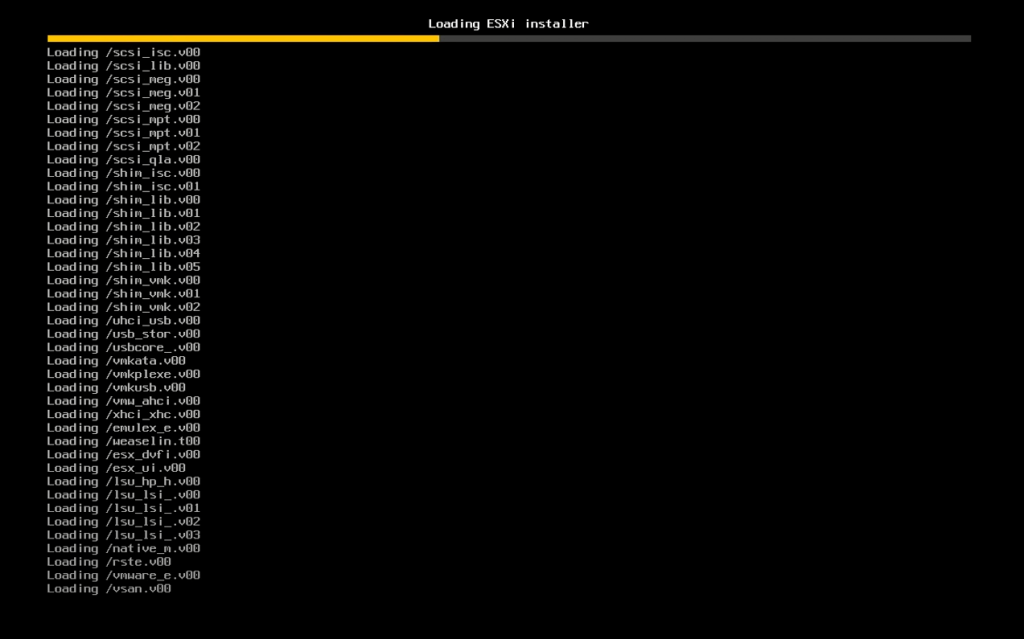
🚀 قدم 3: شروع نصب VMware ESXi 8.0
بعد از بوت شدن، نصب شروع میشه:
- 🔵 توی صفحه اول، گزینه Install VMware ESXi 8.0 بهصورت پیشفرض انتخاب شده. کلید Enter رو بزنید.
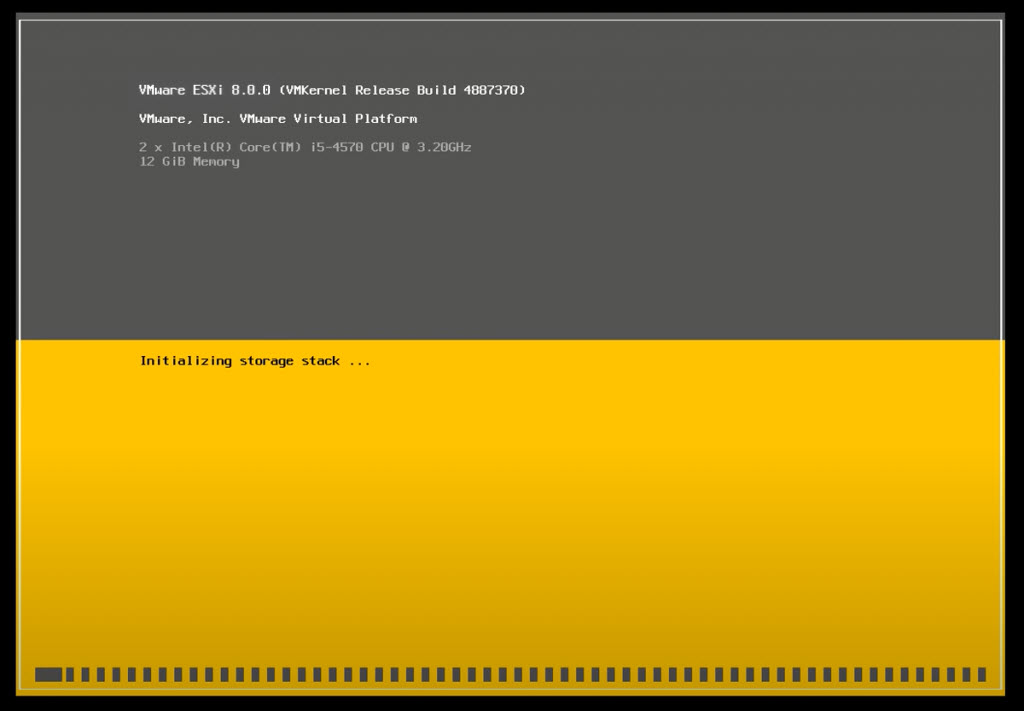
- 🛠 چند لحظه صبر کنید تا فایلهای اولیه لود بشن. یه صفحه لودینگ با لوگوی VMware میبینید.
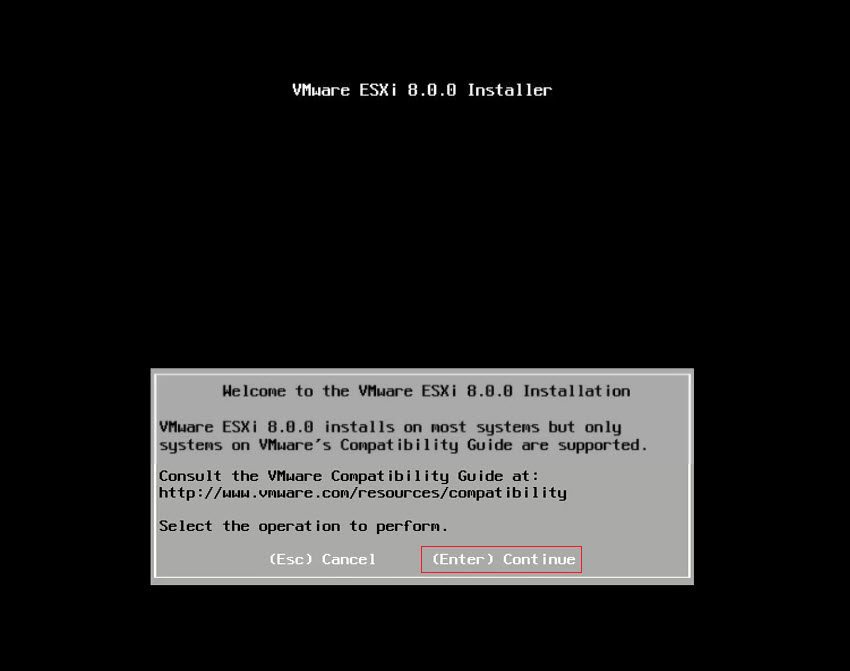
- 🚀 بعد از لود شدن، صفحه خوشآمدگویی ظاهر میشه. Enter رو بزنید تا ادامه بدید.
🚀 قدم 4: تأیید موافقتنامه و انتخاب دیسک
شرایط نصب رو تأیید کنید و دیسک رو انتخاب کنید:
- 🔵 موافقتنامه EULA رو میبینید. کلید F11 رو بزنید تا تأیید کنید.
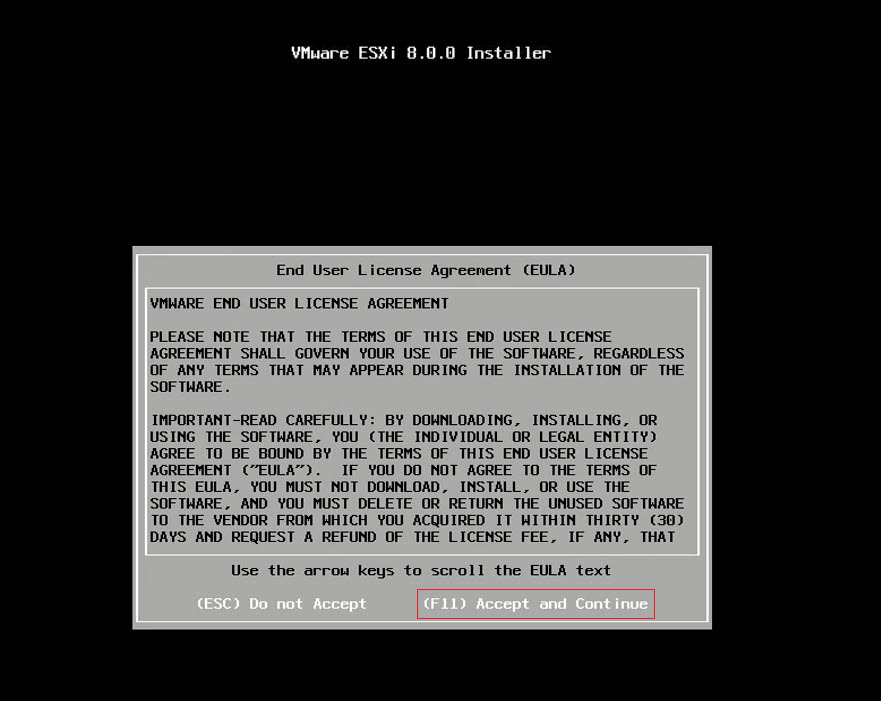
- 🛠 سیستم دیسکهای سرور (مثل SSD یا NVMe) رو شناسایی میکنه. دیسک موردنظر رو انتخاب کنید و Enter بزنید.
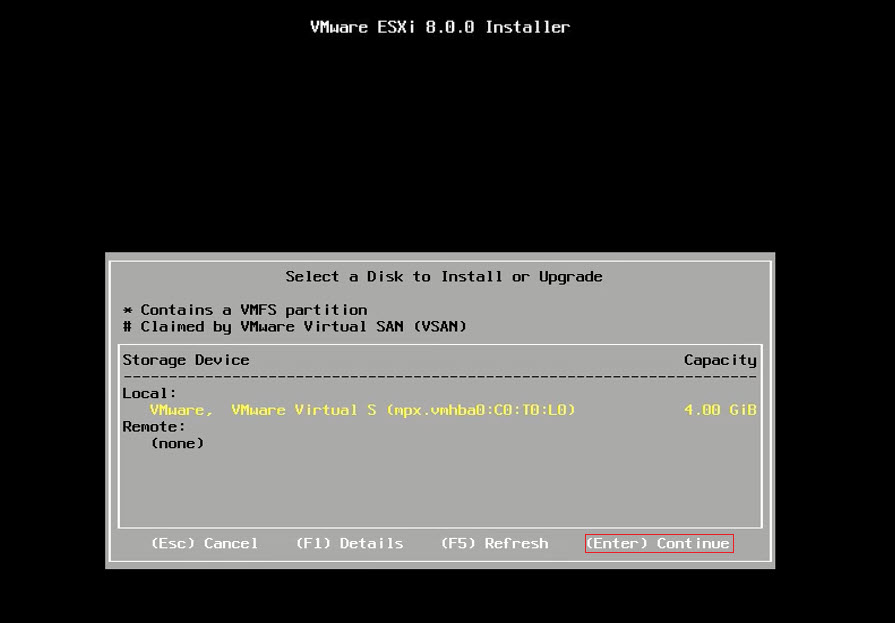
- 🚀 اگه دیسک دادههای قبلی داره، یه هشدار میبینید. با F11 تأیید کنید که دادهها پاک بشن.
🚀 قدم 5: تنظیمات زبان و رمز عبور
تنظیمات اولیه رو انجام بدید:
- 🔵 توی صفحه انتخاب زبان، گزینه US English رو انتخاب کنید (پیشفرض مناسبه) و Enter بزنید.
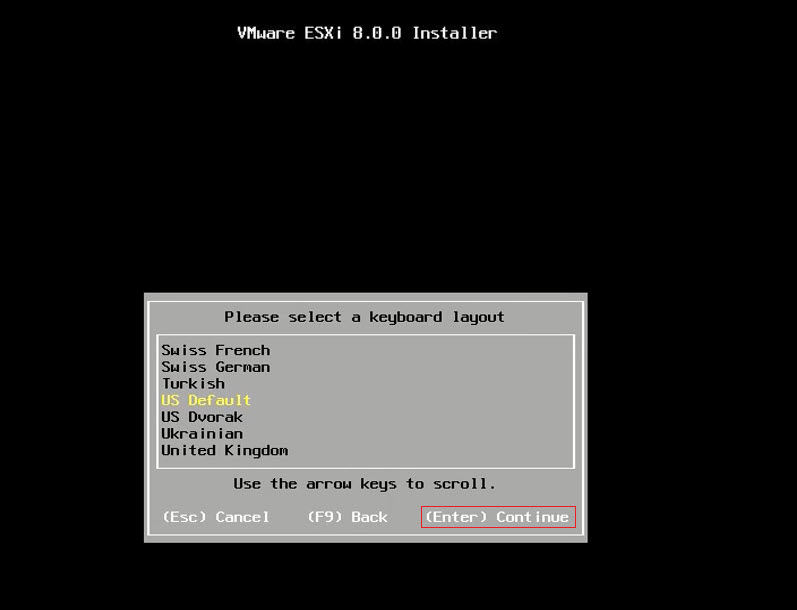
- 🛠 برای کاربر root یه رمز عبور قوی (حداقل 8 کاراکتر با حروف و اعداد) تعریف کنید و توی فیلد تأیید هم همون رو تکرار کنید. Enter بزنید.
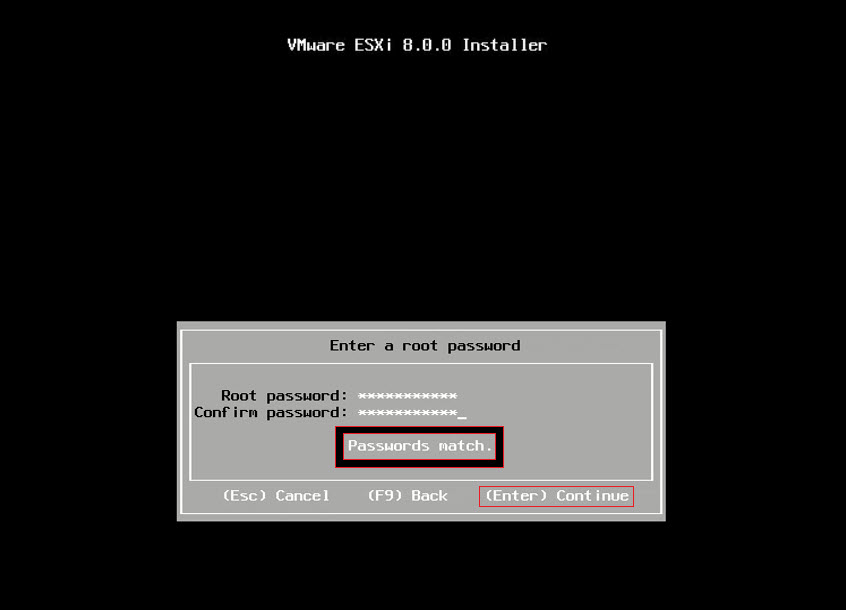
- 🚀 اگه رمزها مطابقت داشته باشن، به مرحله بعدی میرید.
🚀 قدم 6: تکمیل نصب و ریاستارت سرور
نصب رو نهایی کنید:
- 🔵 توی مرحله آخر، پیام تأیید نهایی رو میبینید. F11 رو بزنید تا نصب شروع بشه.
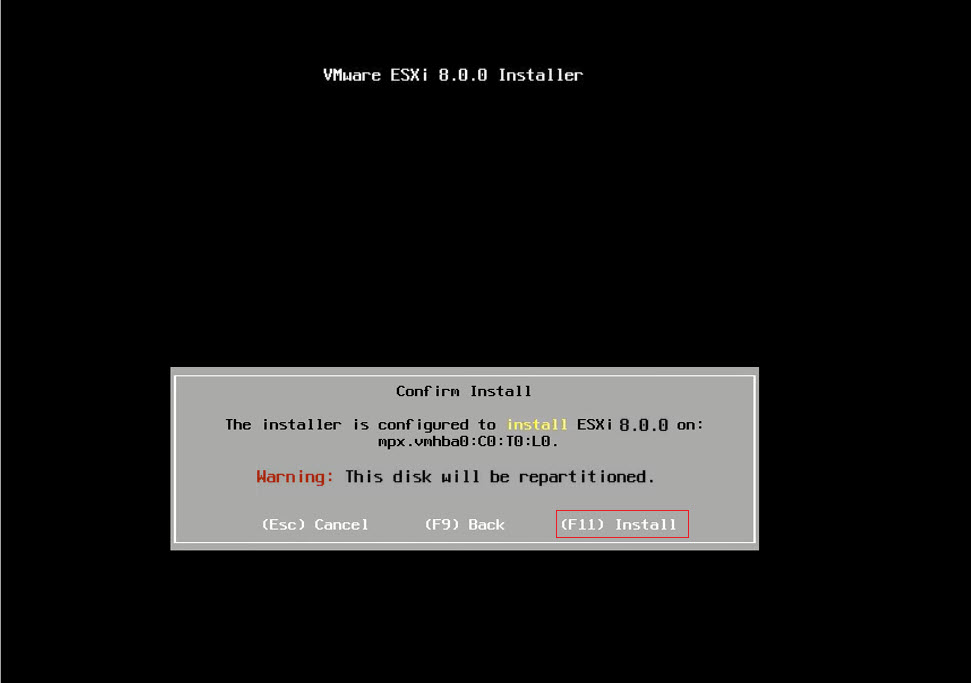
- 🛠 حدود 5 تا 10 دقیقه صبر کنید تا نصب کامل بشه (بسته به سختافزار).
- 🚀 بعد از اتمام، سیستم ازتون میخواد ریاستارت کنید. قبل از زدن Enter، فلش رو جدا کنید.
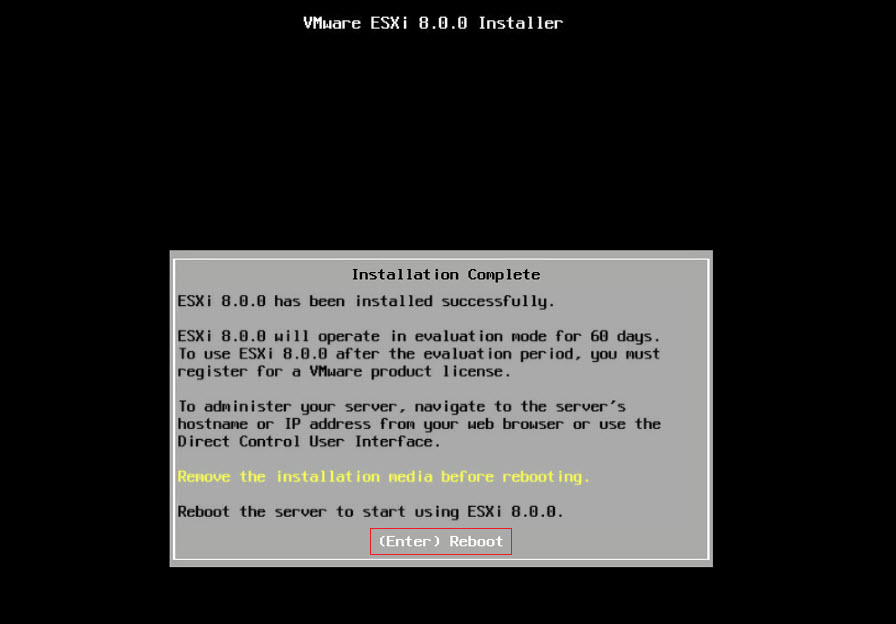
- 🔵 بعد از ریاستارت، سرور بالا میاد و یه IP از DHCP میگیره (این IP رو روی صفحه میبینید).
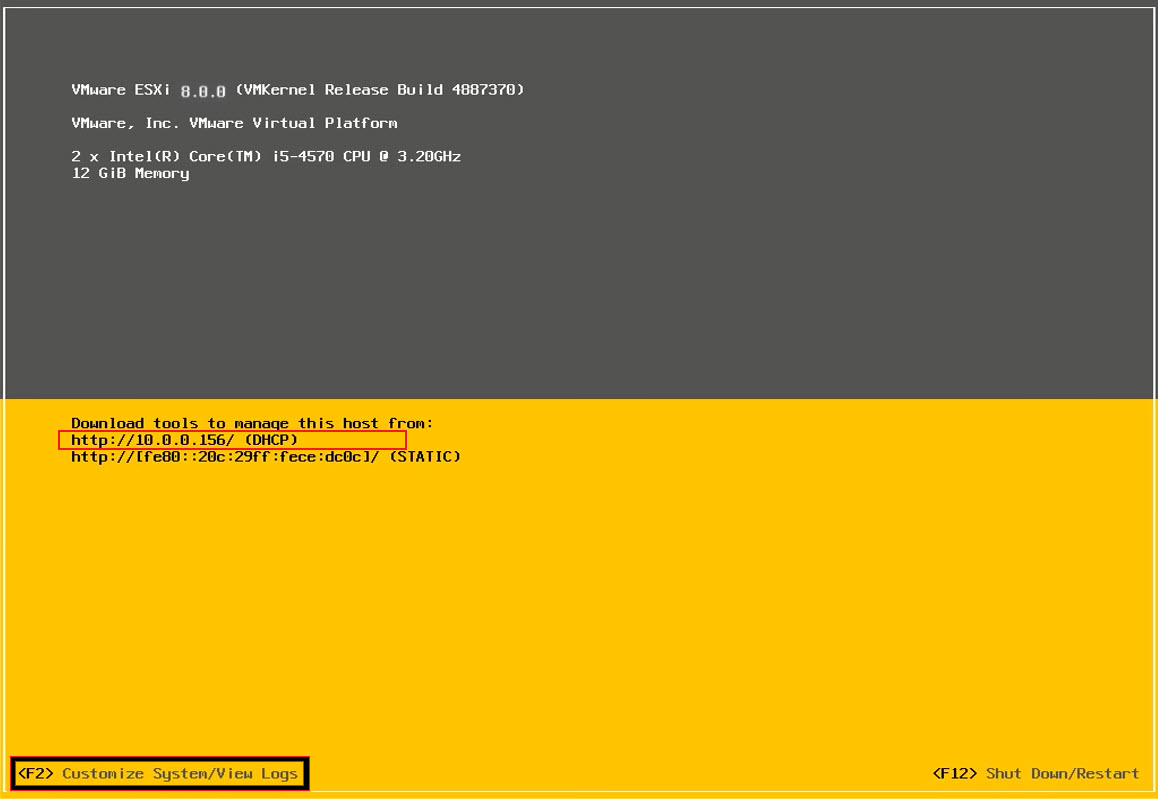
🚀 قدم 7: دسترسی به ESXi و تنظیمات IP
حالا سرور رو مدیریت کنید:
- 🔵 از یه سیستم دیگه، مرورگر رو باز کنید و IP سرور (مثلاً https://192.168.1.100) رو وارد کنید.
- 🛠 با کاربر root و رمز عبور وارد بشید (ممکنه یه هشدار امنیتی ببینید، Accept کنید).
- 🚀 اگه میخواید IP رو تغییر بدید، توی صفحه اصلی F2 رو بزنید.
- 🔵 نام کاربری و رمز رو وارد کنید و وارد منوی تنظیمات بشید.

- 🛠 گزینه Network Configuration رو انتخاب کنید.

- 🚀 توی بخش IPv4 Settings، گزینه Set static IPv4 address رو فعال کنید.

- 🔵 اطلاعات IP عمومی رو وارد کنید (مثلاً IP: 203.0.113.10، Subnet: 255.255.255.0، Gateway: 203.0.113.1) و Enter بزنید.
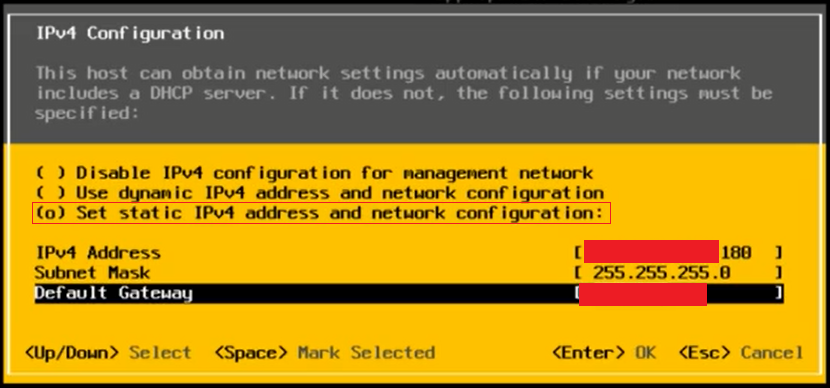
- 🛠 تغییرات رو ذخیره کنید و سرور رو ریاستارت کنید. حالا با IP جدید میتونید وصل بشید.
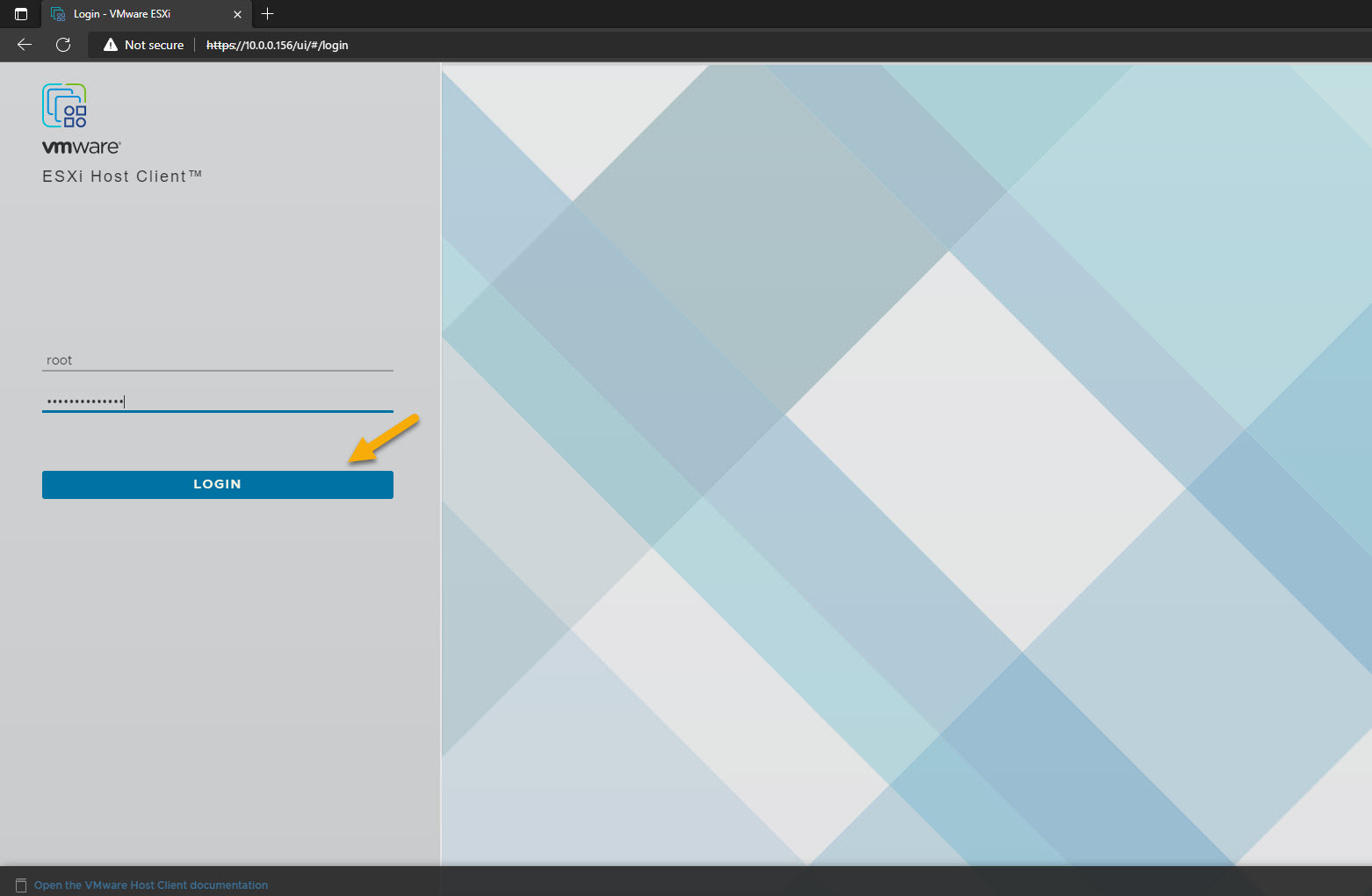
⚠️ نکات و هشدارهای مهم
برای یه نصب بینقص، این نکات رو رعایت کنید:
- ⚠️ فضای دیسک کافی: حداقل 24 گیگابایت فضا برای ESXi 8.0 نیازه، مطمئن بشید دیسک خالی باشه.
- 🔴 جدا کردن فلش: بعد از نصب، فلش رو حتماً جدا کنید تا سرور ازش بوت نشه.
- 🔒 رمز عبور امن: برای root یه رمز پیچیده انتخاب کنید تا امنیت بالا بره.
- ⚡️ بهروزرسانی اولیه: بعد از نصب، از طریق رابط کاربری ESXi، پچهای جدید رو اعمال کنید.
- 🔻 مشکلات DHCP: اگه IP نگرفت، سریع به تنظیمات استاتیک برید تا قطعی پیش نیاد.
🎯 نتیجهگیری: زیرساخت مجازیسازیتون رو ارتقا بدید!
با این آموزش، تونستید سرور HPE رو اسمبل کنید، VMware ESXi 8.0 رو نصب کنید و یه محیط حرفهای برای مجازیسازی بسازید! 🎉 حالا میتونید سرور اختصاصیتون رو به سرورهای مجازی (VPS) تقسیم کنید و برای پروژههای مختلف استفاده کنید.
🏆 برای بهترین تجربه، پیشنهاد میکنم از خدمات زویپ سرور بهره ببرید. زویپ سرور با ارائه سرورهای مجازی و اختصاصی، هاستینگ پرسرعت، دامنه و لایسنسهای معتبر، همراه با پشتیبانی حرفه ای، نیازهاتون رو برآورده میکنه.
🚀 همین حالا به سایت زویپ سرور سر بزنید و زیرساخت مجازیتون رو به سطح بعدی ببرید! 🎊