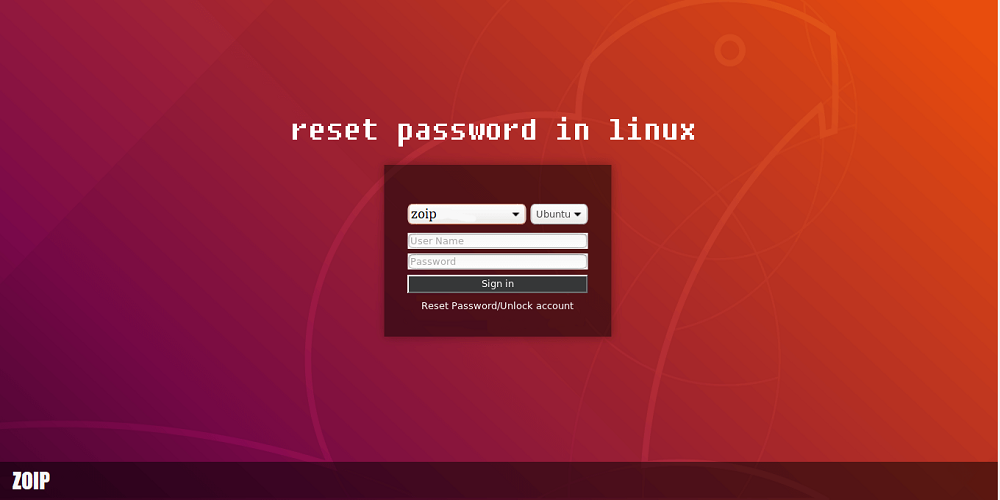نحوه تنظیم مجدد رمز عبور در ( CentOS 6 )
برای تنظیم مجدد رمز عبور در CentOS 6، می توانید از دستور passwd استفاده کنید. مراحل زیر را دنبال کنید:
- لاگین کنید به عنوان root یا یک کاربر با دسترسی sudo.
- برای تنظیم مجدد رمز عبور کاربر خاص، دستور زیر را اجرا کنید:
passwd usernameجایگزین “username” را با نام کاربری که می خواهید رمز عبور آن را تغییر دهید.
- سیستم از شما می خواهد رمز عبور جدید را وارد کنید. یک رمز عبور امن انتخاب کنید.
- سپس از شما خواسته می شود که رمز عبور جدید را برای اطمینان دوباره وارد کنید.
- اگر رمزهای عبور با هم مطابقت داشتند، پیغام “رمز عبور برای کاربر تغییر کرد” را خواهید دید.
اگر می خواهید رمز عبور خودتان را تغییر دهید، فقط دستور passwd را بدون نام کاربری اجرا کنید.
لازم به ذکر است که برای تنظیم مجدد رمز عبور root، باید به عنوان root لاگین کنید. همچنین باید از یک رمز عبور امن و قوی استفاده کنید تا امنیت سیستم حفظ شود.
نحوه تنظیم مجدد رمز عبور در ( CentOS 7 & 8 )
برای تنظیم مجدد رمز عبور در CentOS 7 و ۸، می توانید از دستورات زیر استفاده کنید:
- لاگین کنید به عنوان root یا یک کاربر با دسترسی sudo.
- برای تنظیم مجدد رمز عبور یک کاربر، دستور زیر را اجرا کنید:
passwd usernameجایگزین “username” را با نام کاربری که می خواهید تغییر رمز دهید.
- سیستم از شما می خواهد رمز عبور جدید را وارد کنید. یک رمز عبور امن انتخاب کنید.
- سپس از شما خواسته می شود که رمز عبور جدید را دوباره وارد کنید.
- اگر رمزهای عبور با هم مطابقت داشته باشند، پیغام “successful” را خواهید دید.
در CentOS 8، مدیریت کاربران و گروه ها توسط یک ابزار جدید به نام “RHEL System Roles” انجام می شود.
- لاگین کنید به عنوان root یا یک کاربر با دسترسی sudo.
- برای تنظیم مجدد رمز عبور یک کاربر، دستور زیر را اجرا کنید:
passwd username- رمز عبور جدید را وارد کنید و سپس آن را تأیید کنید.
- همچنین می توانید از ابزار “rhel-system-roles” استفاده کنید. ابتدا آن را نصب کنید:
dnf install rhel-system-roles- سپس از دستور زیر برای تغییر رمز استفاده کنید:
ansible-playbook -u root -K ~/rhel-system-roles/roles/rhel-system-roles.password/opsاین دستور شما را راهنمایی می کند تا کاربر مورد نظر و رمز عبور جدید را وارد کنید.
در هر دو نسخه، برای تنظیم مجدد رمز عبور root، باید به عنوان root لاگین کنید. همچنین توصیه می شود از یک رمز عبور امن و قوی استفاده کنید تا امنیت سیستم حفظ شود..
نحوه تنظیم مجدد رمز عبور در (Debian ۹ & 10 )
برای تنظیم مجدد رمز عبور در Debian 9 (Stretch) و Debian 10 (Buster)، میتوانید از دستور passwd استفاده کنید. مراحل به این شرح است:
Debian 9 (Stretch):
- به عنوان root یا یک کاربر با دسترسی sudo لاگین کنید.
- برای تغییر رمز عبور یک کاربر خاص، دستور زیر را اجرا کنید:
passwd usernameusername را با نام کاربری که میخواهید رمز عبورش را تغییر دهید جایگزین کنید.
- سیستم از شما میخواهد رمز عبور جدید را وارد کنید. یک رمز عبور امن انتخاب کنید.
- سپس از شما خواسته میشود که رمز عبور جدید را برای اطمینان دوباره وارد کنید.
- اگر رمزهای عبور با هم مطابقت داشتند، پیغام “passwd: password updated successfully” را خواهید دید.
Debian 10 (Buster): مراحل در Debian 10 مشابه Debian 9 است، اما شما همچنین میتوانید از ابزار دستوری passwd-helper استفاده کنید:
- لاگین کنید به عنوان root یا یک کاربر با دسترسی sudo.
- برای تغییر رمز عبور یک کاربر خاص، دستور زیر را اجرا کنید:
passwd-helper username- بعد از اجرا، از شما خواسته میشود که رمز عبور جدید را وارد کنید و سپس آن را تأیید کنید.
برای تنظیم مجدد رمز عبور کاربر root در هر دو نسخه، باید به عنوان root لاگین کنید. همچنین همیشه توصیه میشود از یک رمز عبور امن و قوی برای حفظ امنیت سیستم استفاده کنید.
نحوه تنظیم مجدد رمز عبور در (Ubuntu 18 & 20 )
برای تنظیم مجدد رمز عبور در Ubuntu 18.04 و ۲۰.۰۴، میتوانید از دستور passwd استفاده کنید. مراحل به این شرح است:
Ubuntu 18.04 (Bionic Beaver):
- به عنوان root یا یک کاربر با دسترسی sudo لاگین کنید.
- برای تغییر رمز عبور یک کاربر خاص، دستور زیر را اجرا کنید:
sudo passwd usernameusername را با نام کاربری که میخواهید رمز عبورش را تغییر دهید جایگزین کنید.
- سیستم از شما میخواهد رمز عبور جدید را وارد کنید. یک رمز عبور امن انتخاب کنید.
- سپس از شما خواسته میشود که رمز عبور جدید را برای اطمینان دوباره وارد کنید.
- اگر رمزهای عبور با هم مطابقت داشتند، پیغام “passwd: password updated successfully” را خواهید دید.
Ubuntu 20.04 (Focal Fossa): مراحل در Ubuntu 20.04 مشابه Ubuntu 18.04 است:
- لاگین کنید به عنوان root یا یک کاربر با دسترسی sudo.
- برای تغییر رمز عبور یک کاربر خاص، دستور زیر را اجرا کنید:
sudo passwd username- رمز عبور جدید را وارد کنید و سپس آن را تأیید کنید.
برای تنظیم مجدد رمز عبور کاربر root در هر دو نسخه، باید به عنوان root لاگین کنید و از دستور passwd بدون نام کاربری استفاده کنید.
مانند دیگر سیستمعاملهای لینوکس، همیشه توصیه میشود از یک رمز عبور امن و قوی برای جلوگیری از دسترسی غیرمجاز به سیستم استفاده کنید.