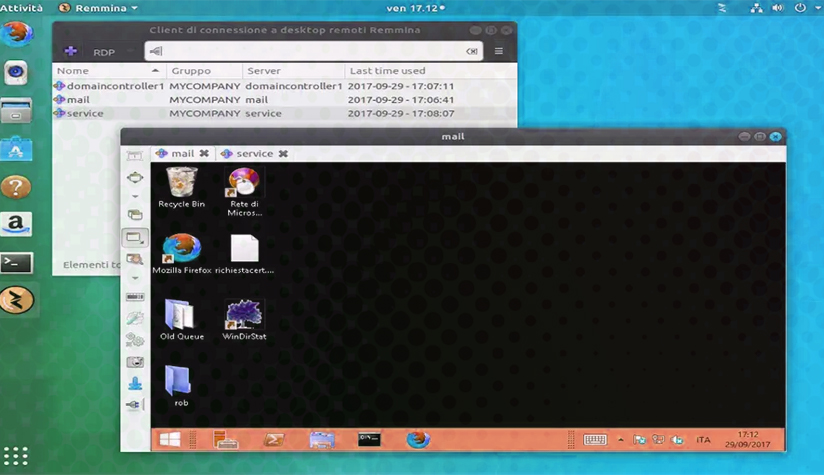راه اندازی Remmina برای دسترسی RDP در لینوکس
Remmina یک نرمافزار منبعباز و رایگان است که برای مدیریت ارتباطات از راه دور طراحی شده است و از پروتکلهای مختلفی از جمله RDP (Remote Desktop Protocol)، VNC، SSH و XDMCP پشتیبانی میکند. این ابزار به طور خاص برای سیستمهای مبتنی بر لینوکس ساخته شده است و به کاربران این امکان را میدهد که به راحتی به سیستمهای دیگر از راه دور متصل شوند. در این مقاله، به نحوه راهاندازی Remmina برای دسترسی RDP در لینوکس میپردازیم.
۱. نصب Remmina در لینوکس
ابتدا باید Remmina را روی سیستم لینوکسی خود نصب کنید. بسته به توزیع لینوکس خود، روش نصب ممکن است کمی متفاوت باشد. در اینجا روشهای نصب برای برخی از توزیعهای محبوب آورده شده است.
برای اوبونتو و توزیعهای مبتنی بر آن (مثل لینوکس مینت):
۱. ترمینال را باز کنید.
۲. دستور زیر را وارد کنید تا مخازن بهروزرسانی شوند:
sudo apt update
۳. سپس برای نصب Remmina، دستور زیر را وارد کنید:
sudo apt install remmina
برای فدورا:
۱. ترمینال را باز کنید.
۲. دستور زیر را برای نصب Remmina وارد کنید:
sudo dnf install remmina
برای آرچ لینوکس:
۱. ترمینال را باز کنید.
۲. دستور زیر را وارد کنید:
sudo pacman -S remmina
۲. راهاندازی Remmina
پس از نصب، میتوانید Remmina را از منوی برنامهها یا از طریق ترمینال با وارد کردن دستور زیر باز کنید:
remmina
در این مرحله، شما به صفحه اصلی Remmina منتقل میشوید که در آن میتوانید به راحتی اتصالات جدید را مدیریت کنید.
۳. پیکربندی اتصال RDP در Remmina
برای دسترسی به سیستم از راه دور از طریق RDP، باید اطلاعات سرور مقصد (آدرس IP یا نام دامنه) و برخی تنظیمات امنیتی را وارد کنید.
مراحل ایجاد اتصال RDP:
۱. در صفحه اصلی Remmina، روی دکمه “New Connection” یا “اتصال جدید” کلیک کنید.
۲. در پنجره جدید، پروتکل “RDP” را از لیست کشویی انتخاب کنید.
۳. در فیلد “Server” آدرس IP یا نام دامنه دستگاهی که میخواهید به آن متصل شوید را وارد کنید.
۴. در فیلد “Username” نام کاربری سیستم مقصد را وارد کنید.
۵. در فیلد “Password” رمز عبور سیستم مقصد را وارد کنید (اختیاری و میتوانید در صورت نیاز آن را بعداً وارد کنید).
۶. در صورت نیاز، تنظیمات اضافی مانند “Resolution” (وضوح صفحه) یا “Color Depth” (عمق رنگ) را پیکربندی کنید.
۷. پس از پر کردن تمام اطلاعات، روی دکمه “Save” کلیک کنید تا اتصال ذخیره شود.
۴. اتصال به سرور RDP
پس از پیکربندی اتصال، برای اتصال به سرور RDP کافی است:
۱. از صفحه اصلی Remmina، اتصال ذخیره شده خود را انتخاب کنید.
۲. روی دکمه “Connect” کلیک کنید.
۳. اگر برای اولین بار به سرور متصل میشوید، ممکن است پیامی برای تایید صحت گواهی SSL دریافت کنید. پس از تایید، اتصال برقرار میشود.
۴. در صورت صحیح بودن نام کاربری و رمز عبور، به دسکتاپ از راه دور متصل خواهید شد.
۵. تنظیمات پیشرفته
Remmina علاوه بر تنظیمات اولیه، امکانات پیشرفتهای را نیز برای بهینهسازی اتصال به کاربران ارائه میدهد:
۱. تغییر تنظیمات نمایش:
– **Resolution (وضوح صفحه):** شما میتوانید وضوح صفحه نمایش را برای اتصال RDP تنظیم کنید. این تنظیمات به شما این امکان را میدهد که کیفیت تصویر را بر اساس سرعت اینترنت خود بهینه کنید.
– **Color Depth (عمق رنگ):** عمق رنگ را میتوان برای کاهش پهنای باند و بهبود عملکرد تنظیم کرد.
۲. تنظیمات امنیتی:
– **Encryption (رمزنگاری):** شما میتوانید سطح رمزنگاری اتصال RDP را از تنظیمات پیشرفته انتخاب کنید.
– **Certificate Validation (اعتبارسنجی گواهینامه):** در صورتی که از گواهینامه SSL برای اتصال استفاده میکنید، میتوانید تنظیمات اعتبارسنجی گواهینامه را پیکربندی کنید.
۳. انتقال فایل:
– Remmina امکان انتقال فایل بین دستگاه محلی و دستگاه از راه دور را از طریق پروتکل RDP فراهم میکند. این ویژگی برای اشتراکگذاری فایلها در جلسات از راه دور مفید است.
۶. رفع مشکلات معمول
اگر در اتصال به سرور RDP با مشکلی مواجه شدید، برخی از مراحل زیر را برای رفع مشکل امتحان کنید:
۱. **بررسی پورتها:** مطمئن شوید که پورت RDP (پورت ۳۳۸۹ بهطور پیشفرض) در فایروال سیستم مقصد باز است.
۲. **بررسی تنظیمات شبکه:** اطمینان حاصل کنید که سیستم مقصد در شبکه شما در دسترس است و هیچ مشکلی در اتصال اینترنتی وجود ندارد.
۳. **آپدیت Remmina:** در صورت بروز مشکل، از بهروز بودن نسخه Remmina خود مطمئن شوید. میتوانید با دستور `sudo apt update && sudo apt upgrade` Remmina را بهروزرسانی کنید.
نتیجهگیری
Remmina یک ابزار بسیار قدرتمند برای اتصال به سیستمهای راه دور از طریق پروتکلهای مختلف مانند RDP است. نصب و استفاده از آن در لینوکس ساده و کاربرپسند است. این نرمافزار با تنظیمات سفارشیسازی گسترده، گزینهای عالی برای دسترسی به دسکتاپ از راه دور در سیستمهای لینوکسی است. با استفاده از این ابزار، میتوانید تجربهای روان و ایمن از اتصالات RDP در لینوکس داشته باشید.