مقدمه:
در این مقاله قصد داریم نصب سیستم عامل سنتوس ۷ را خدمت شما کاربران گرامی آموزش دهیم. پیش از شروع لازم است توضیح کوتاهی در مورد این سیستم عامل ارائه دهیم. سنت اواس ۷ یکی از توزیعات لینوکس میباشد که تا کنون به عنوان پایدار ترین و امن ترین توزیع لینوکس شناخته شده است. به همین جهت از سنتوس به عنوان بستر بسیاری از اسکریپت ها و نرم افزار های تحت وب استفاده میشود.
متاسفانه برخی از توزیعات ریمستر شده CentOS 7 نیز پایداری لازم را ندارد. از این رو در این آموزش از نسخه centos 7 1708 استفاده میکنیم.
سیستم مورد نیاز برای CentOS 7
- یک گیگابایت رم
- یک گیگاهرتز سی پی یو
- ۱۶ گیگابایت هارد دیسک
نصب CentOS 7
پس از boot شدن فایل iso، در اولین مرحله باید تعیین کنید که هدف شما از بوت کردن این فایل چیست؛
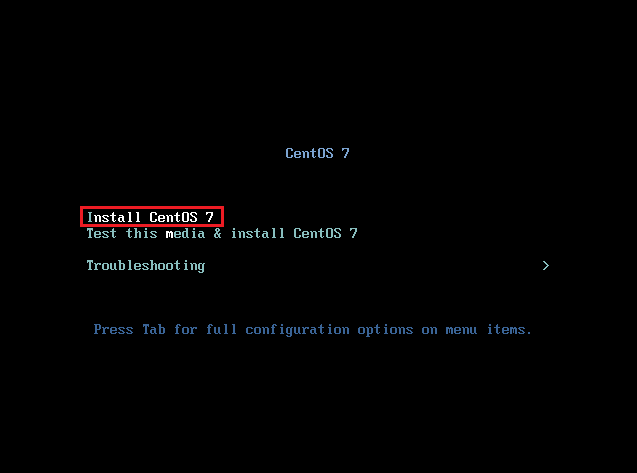
برای نصب گزینه Install CentOS 7 را انتخاب نمایید.
پس از لحظاتی صفحه انتخاب زبان را خواهید دید.
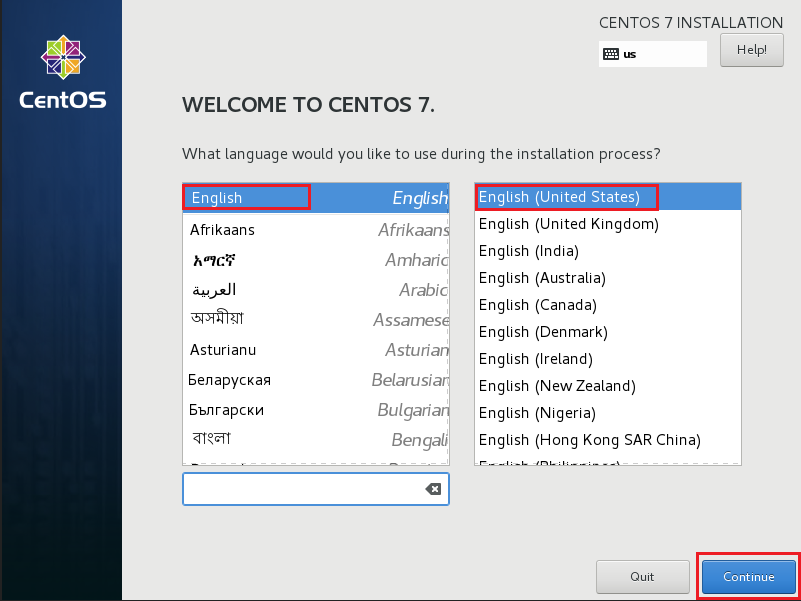
زبان و کشور پیشفرض را بدون تغییر رها کرده و Continue را بزنید.
سپس وارد قسمت تنظیمات اصلی سیستم عامل میشوید که باید در ابتدا ساعت و تاریخ را تنظیم نمایید.
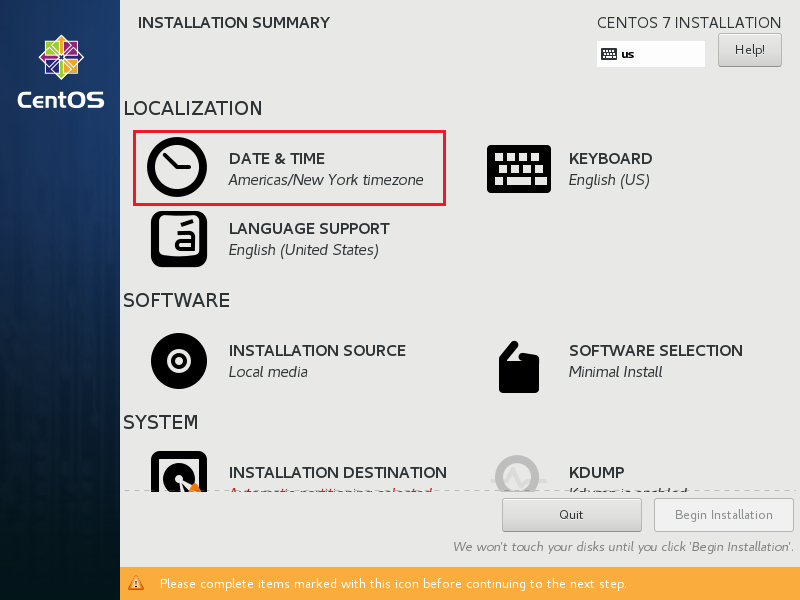
مانند تصویر بالا روی بخش DATE & TIME کلیک کنید تا وارد بخش تنظیمات ساعت و تاریخ شوید.
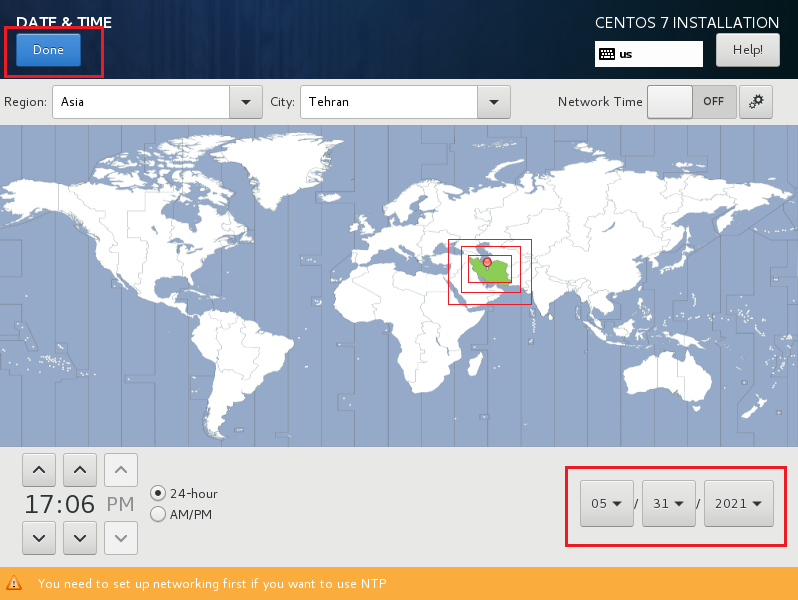
تاریخ را تنظیم کرده و از روی نقشه، ایران را پیدا کنید و سپس Done را بزنید.
ساختار نرم افزاری لینوکس در حالت minimal کارایی بهتری داشته و منابع کمتری را مصرف میکند.
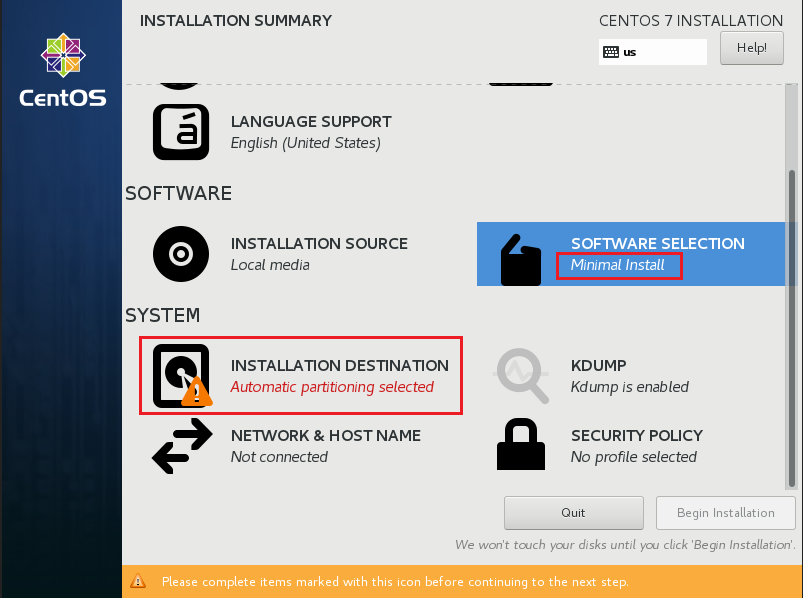
بنابراین SOFTWARE SELECTION را در حالت Minimal Install قرار دهید.
پارتشین بندی هارد
برای پارتیشن بندی، بخش INSTALLATION DESTINATION انتخاب کنید.
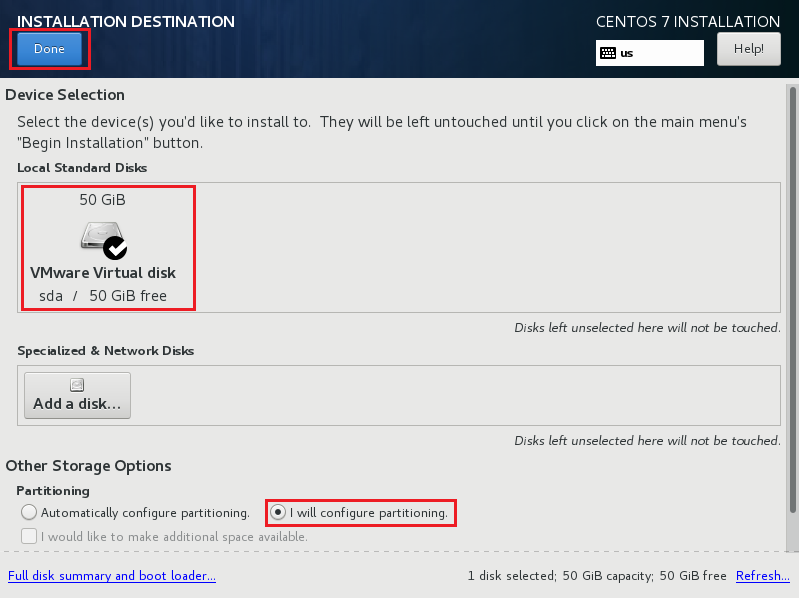
برای پارتیشن بندی، ابتدا هارد موردنظر رو انتخاب کنید، سپس تیک گزینه I will config… را فعال کنید و در نهایت Done را بزنید.
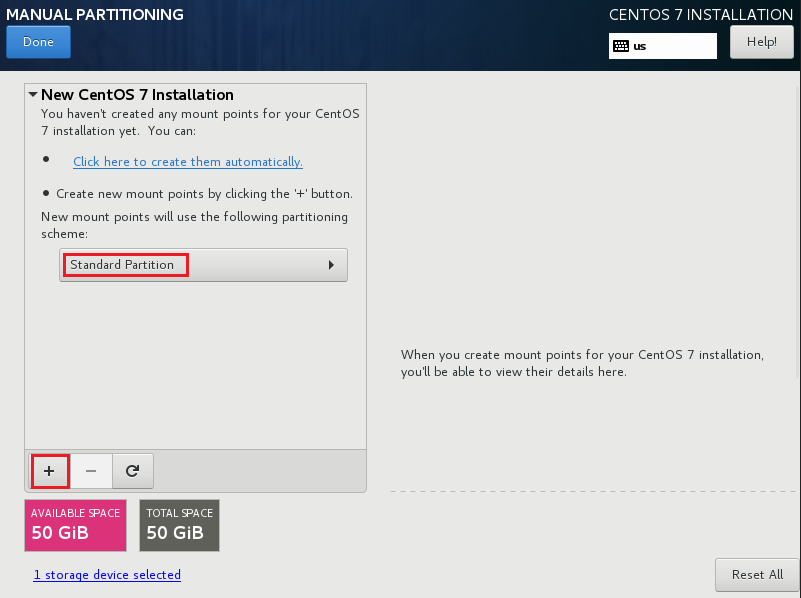
در این مرحله مطابق تصویر فوق نوع پارتیشن بندی را روی حالت Standard Partition قرار داده و روی علامت + کلیک کنید تا اولین پارتیشن را بسازید.
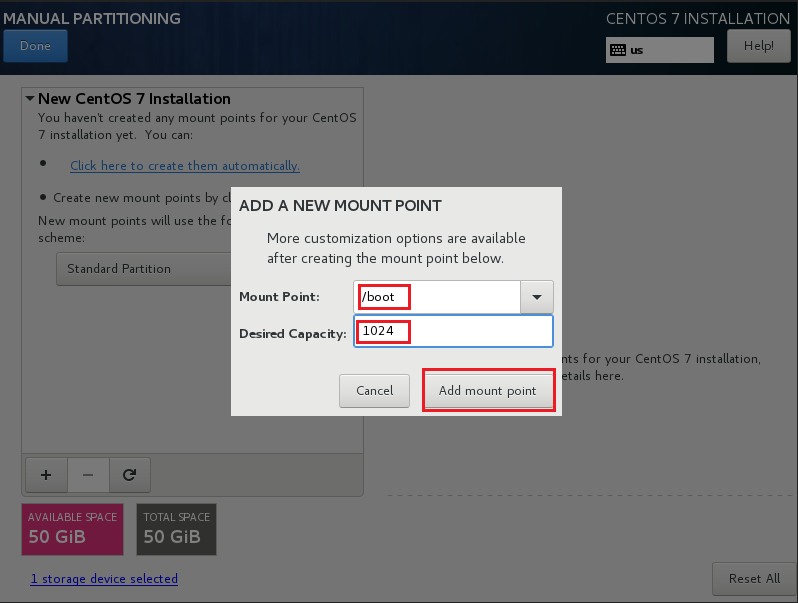
از لیست اول /boot را انتخاب کرده و مقدار آن را ۱۰۲۴ مگابایت قرار دهید. سپس گزینه Add mount point را بزنید. توجه داشته باشید که برای کارایی بهتر سیستم عامل، حتما بوت را برابر یک گیگابایت قرار دهید.
پارتیشن مهم بعدی swap میباشد.
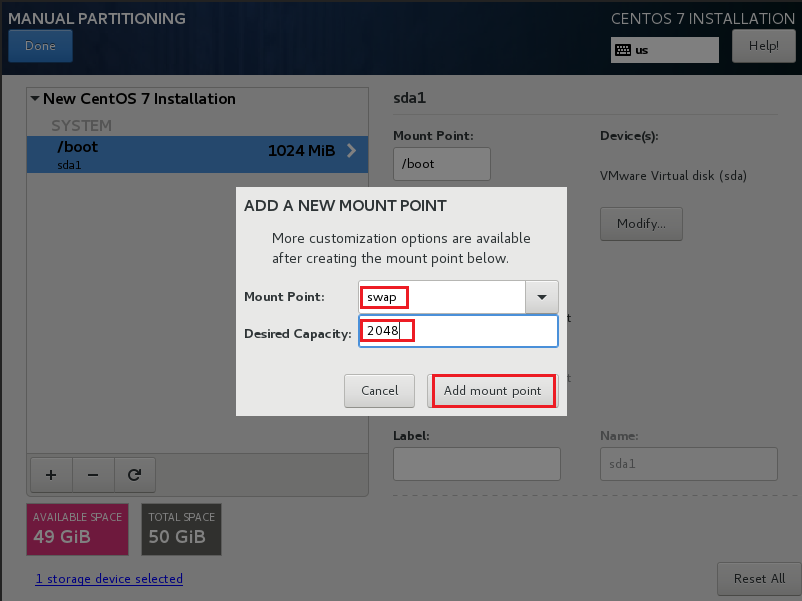
مقدار swap را معمولا دوبرابر رم سیستم قرار میدهیم. از آنجایی که سخت افزار سیستم ما در این آموزش از یک گیگابایت رم استفاده میکند، swap برابر دو گیگابایت قرار میدهیم.
پارتیشن مهم و اصلی لینوکس پارتیشن روت یا / میباشد.
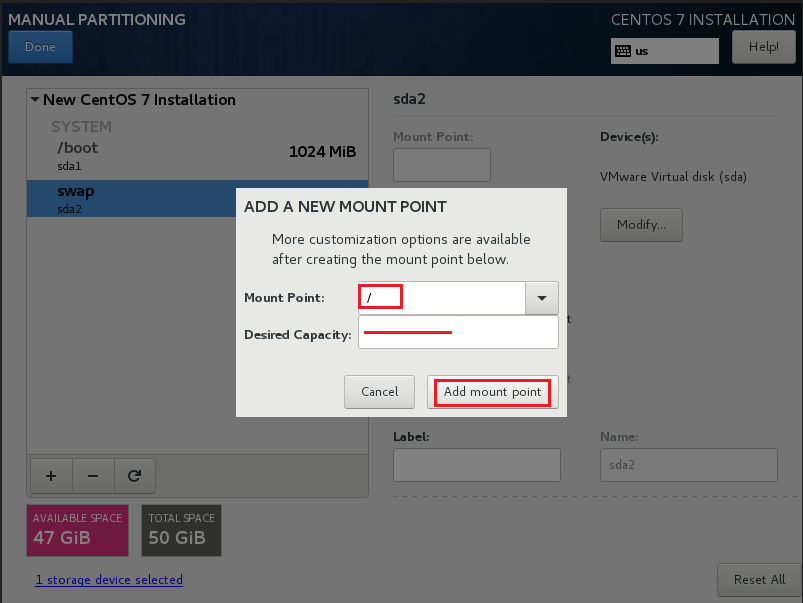
پارتیشن root که با / نمایش داده میشود مهمترین پارتیشن بوده و باید مقدار آنرا خالی رها کنید تا باقیمانده فضای هارد را به خود اختصاص دهد.
در نهایت روی Done کلیک کرده و در صفحه ای که باز میشود گزینه Accept Change را بزنید تا پارتیشن بندی به پایان برسد.
تنظیمات شبکه
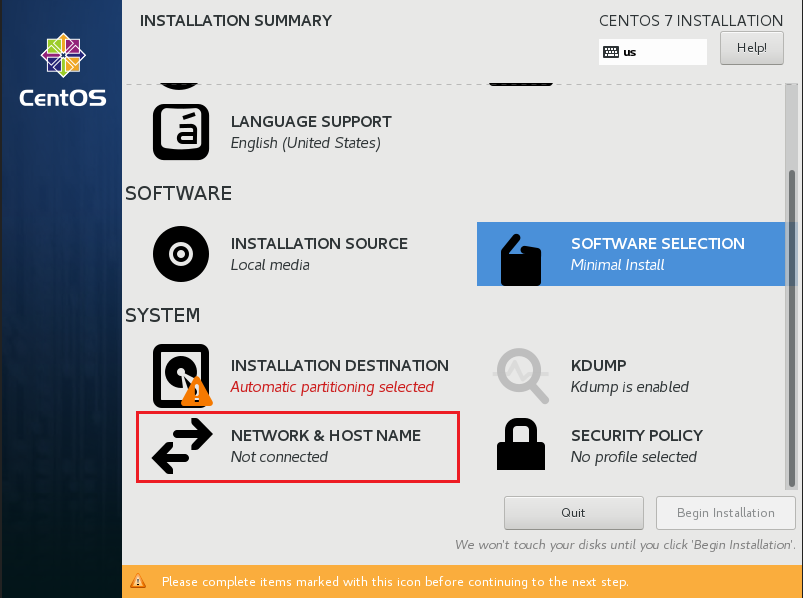
روی گزینه NETWORK & HOST NAME کلیک کنید تا وارد تنظیمات شبکه شوید.
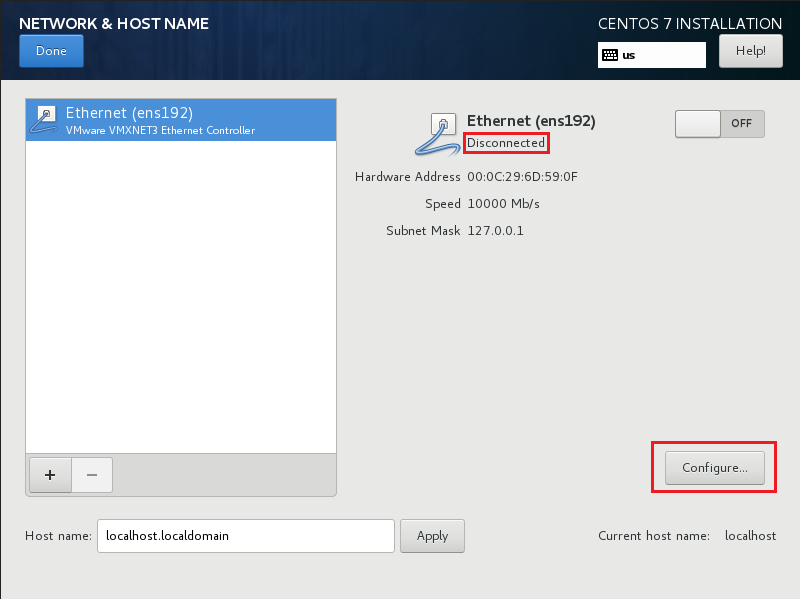
مطابق تصویر فوق در ابتدا وضعیت شبکه در حالت Disconnected قرار دارد، پس روی گزینه Configure کلیک کنید.
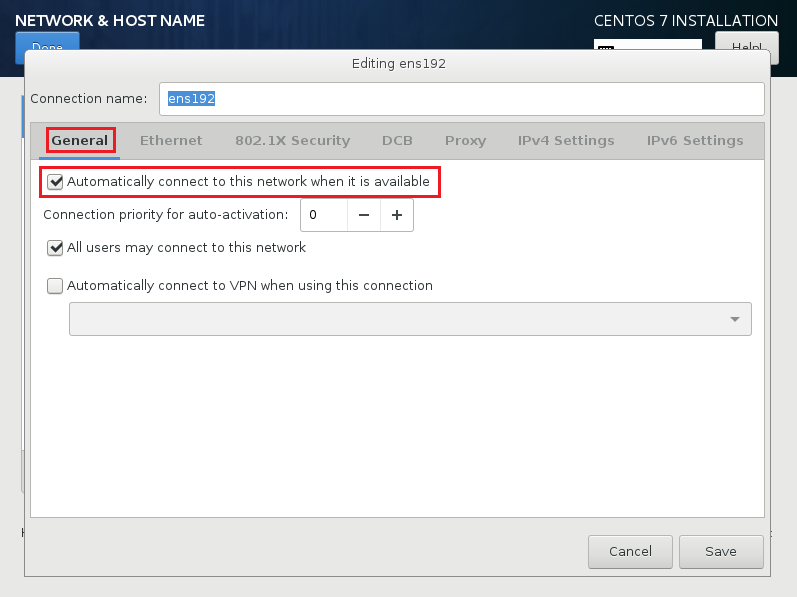
مانند تصویر فوق، ابتدا در تب General تیک گزینه Automatically connect… را فعال نمایید.
سپس وارد تب IPv4 Setting شده و تنظیمات را انجام دهید.
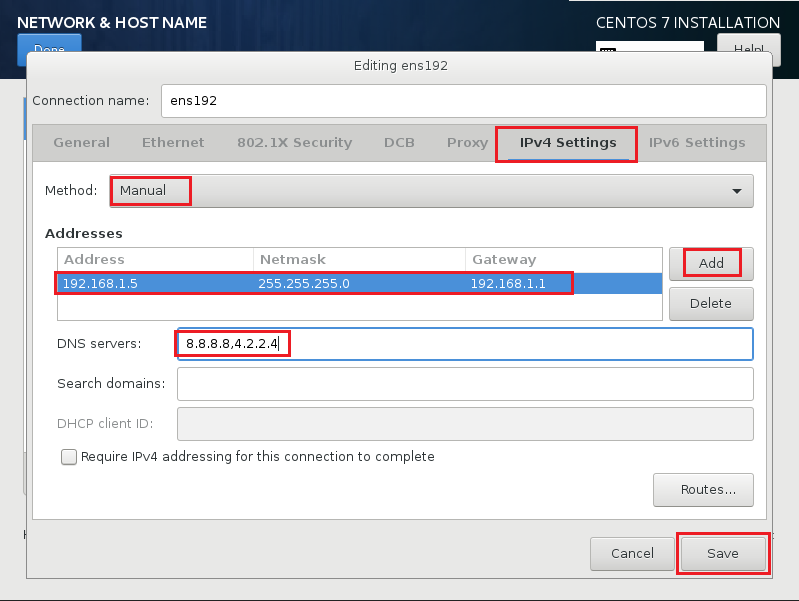
اینبار بخش تنظیمات شبکه به حالت connected تغییر وضعیت داده و گزینه Begin installation برای شما فعال شده است.
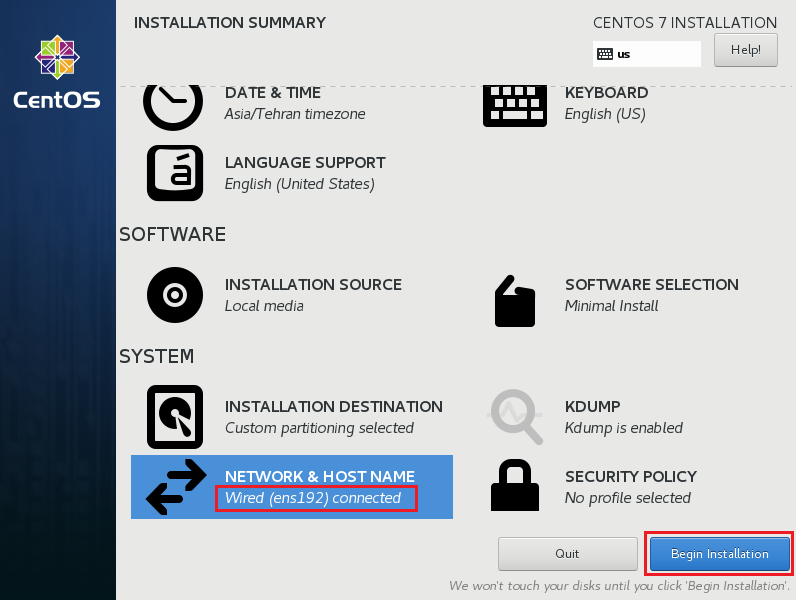
روی گزینه Begin Installation کلیک کنید تا نصب آغاز شود.
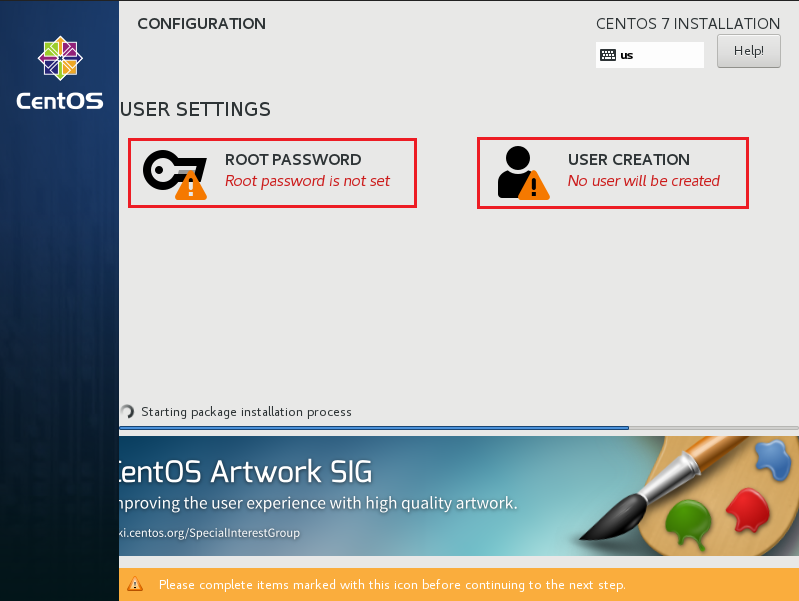
در این مرحله از شما میخواهد که پسووردی برای یوزر اصلی یعنی root تعیین کنید. در صورت نیاز میتوانید یک یا چند یوزر اضافی هم برای سایر کاربران اضافه نمایید.
پس از دقایقی، نصب به پایان میرسد.
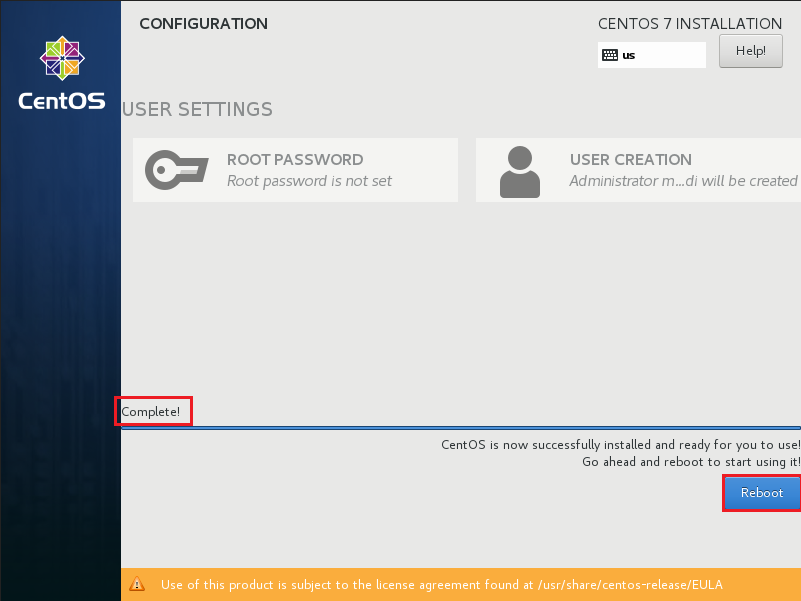
روی گزینه Reboot کلیک کنید تا سیستم عامل مجددا راه اندازی شده و به صفحه لاگین ارجاع داده شوید.
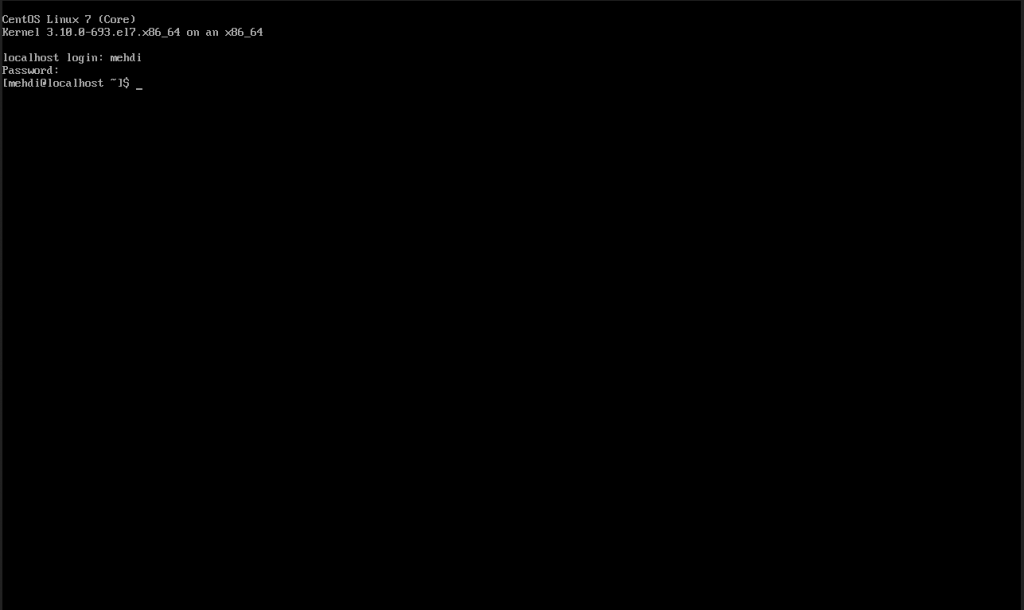
یوزرنیم و پسوورد خود را وارد کنید تا وارد شوید. توجه داشته باشید که کاراکتر های پسوورد شما نمایش داده نمیشوند.
نتیجهگیری:
با توجه به پایداری و امنیت بالای این توزیع لینوکس، centos 7 به گزینهای مناسب برای بسیاری از سرورها و برنامههای تحت وب تبدیل شده است. از انتخاب زبان و تنظیمات اولیه گرفته تا پارتیشنبندی و تنظیمات شبکه، هر مرحله با دقت و وضوح توضیح داده شد تا کاربران بتوانند بهراحتی این سیستمعامل را نصب و راهاندازی کنند. با دنبال کردن این راهنما، شما میتوانید بهسادگی به محیط کاربری centos7 دسترسی پیدا کنید و از امکانات آن بهرهبرداری کنید. امیدواریم این آموزش به شما در استفاده بهینه از centos 7 کمک کرده باشد.







